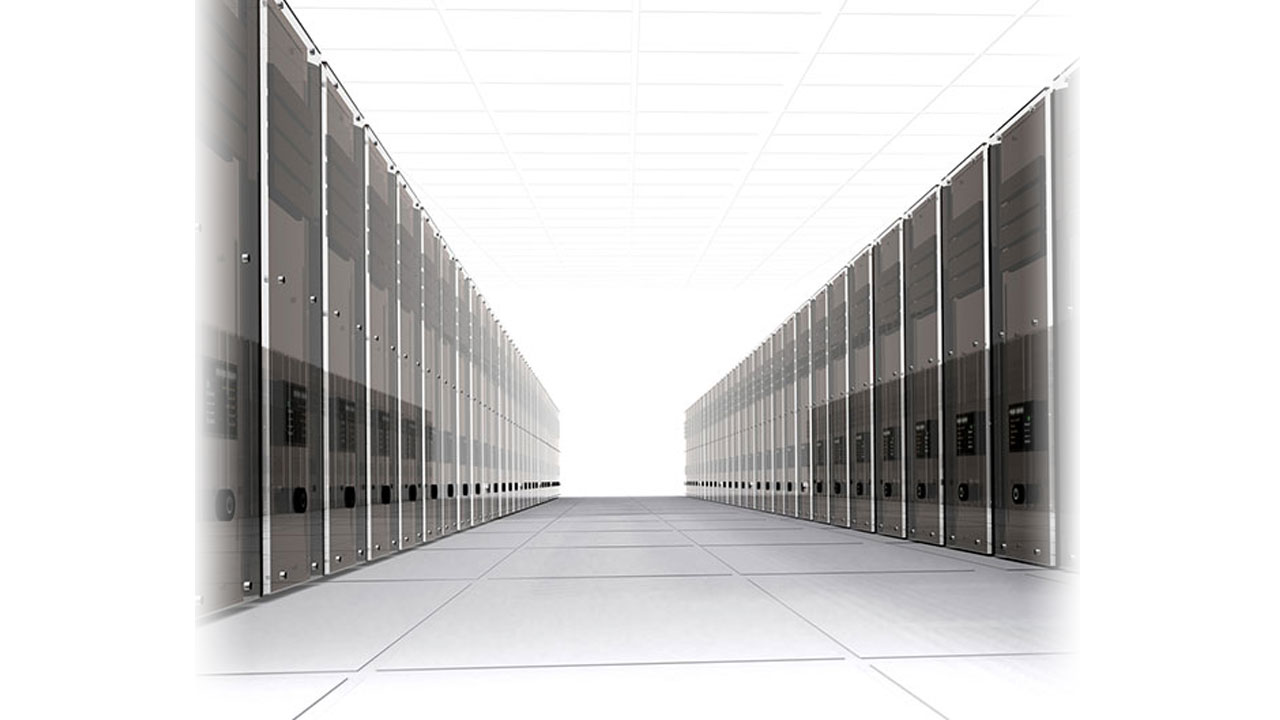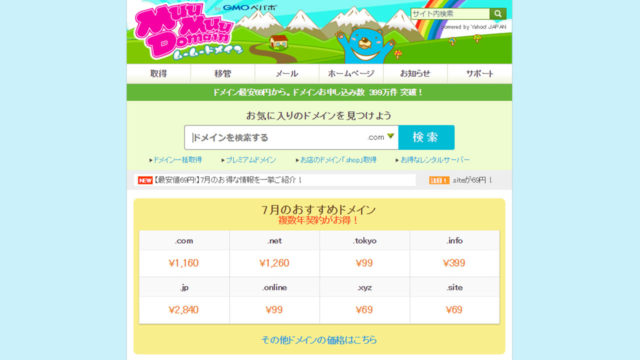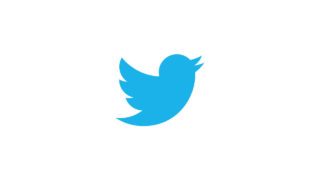データベースは大容量のデータを保存・検索・更新できる整理された情報の集まりです。
ワードプレスには必須でレンタルサーバーのコントロールパネルから作成する事が出来ます。
難しそうに聞こえますが、WordPressに関してはデータベースを作成し、「ホスト名」「データベース名」「ユーザー名」「パスワード」の四つの情報をメモし設定するだけなので難しい事はありません。
レンタルサーバー別にデータベースの作成方法をまとめたので参考にしてください。
目次
ヘテムルサーバー編
データベース作成画面へ
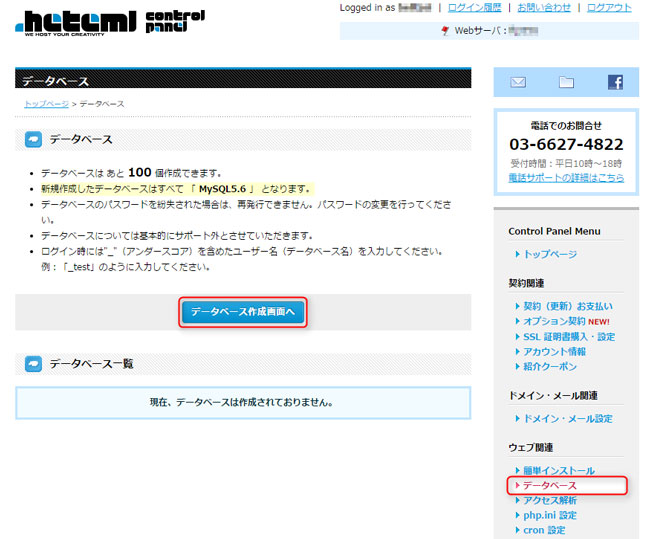
ヘテムルのコントロールパネルにログインします。
Control Panel Menuの「データベース」をクリックします。
「データベース作成へ」ボタンをクリックします。
データベースの新規作成
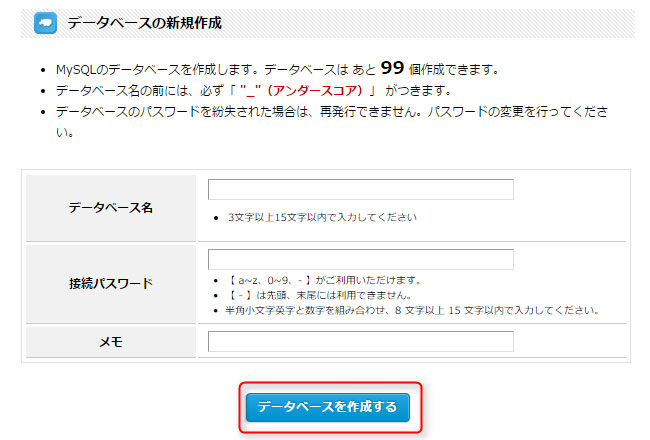
- データベース名
- 接続パスワード
- メモ
半角小文字英字と数字、アンダースコアを3~15文字を入力できます。
半角小文字英字と数字、ハイフンを8~15文字を入力できます。
データベースの用途などメモしておくとデータベースリストで確認出来ます。
入力が完了したら「データベースを作成する」をクリックしてデータベースを作成してください。

データベースが作成されました。
データベース確認
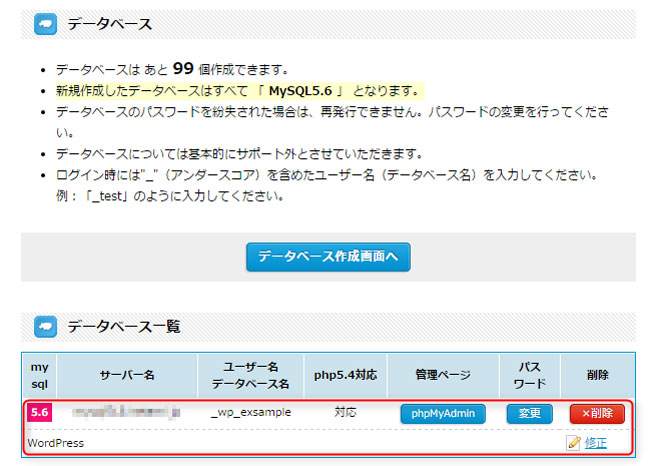
Control Panel Menuのデータベースをクリックするとデータベース一覧に作成されたデータベースが追加されてます。
「サーバー名」「ユーザー名」「データベース名」「パスワード」はWordPressインストール時に必要なのでメモしておきましょう。
ヘテムルサーバーはユーザー名とデータベース名は同じになります。
ロリポップ!サーバー編
データベース作成画面へ
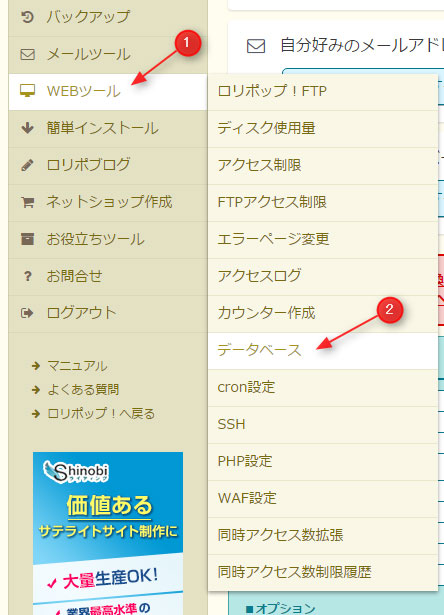
ロリポップ!のユーザー専用ページにログインします。
左カラムメニューの「WEBツール」>「データベース」をクリックします。
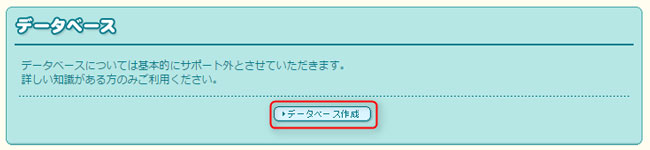
「データベース作成」ボタンをクリックしてください。
1つでもデータベースを作成していたら「作成」ボタンをクリックしてください。
データベースの新規作成
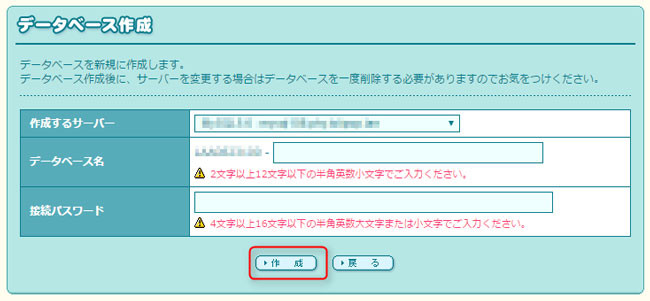
- 作成するサーバー
- データベース名
- 接続パスワード
データベースが作成されるサーバーになります。好きなサーバーを選択してください。
2文字以上12文字以下の半角英数小文字を入力できます。
4文字以上16文字以下の半角英数大文字または小文字を入力できます。
入力が完了したら「作成」ボタンをクリックしてデータベースを作成してください。
データベース確認

左カラムメニューの「WEBツール」>「データベース」から作成されたデータベースが確認できます。
「データベース名」「データベースホスト」「ユーザー名」「パスワード」はWordPressインストール時に必要なのでメモしておきましょう。
さくらサーバー編
データベース作成画面へ
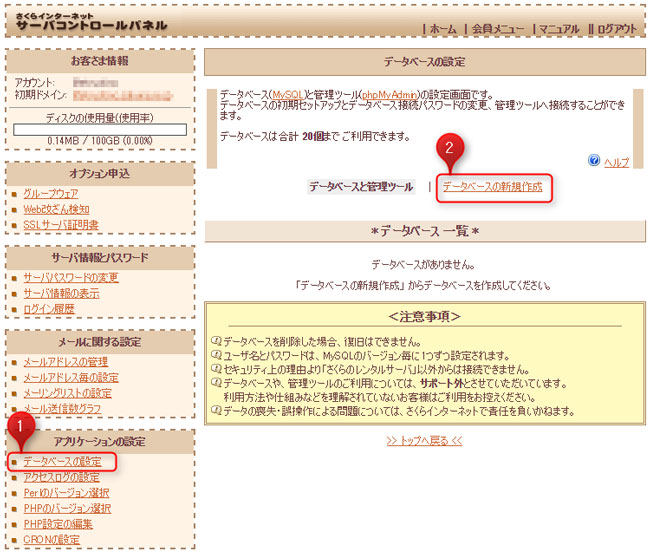
さくらサーバーのコントロールパネルにログインします。
アプリケーション設定の「データベースの設定」をクリックします。
「データベースの新規作成」ボタンをクリックします。
データベースの新規作成
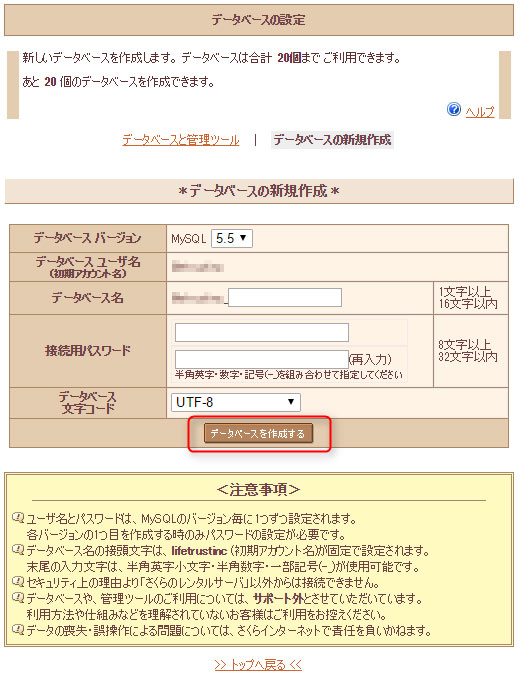
- データベース名
- 接続パスワード
- データベース文字コード
半角小文字英字、数字、ハイフン、アンダースコアを1~16文字を入力できます。
半角小文字英字、数字、ハイフン、アンダースコアを組み合わせた8~32文字を入力できます。
ワードプレスを使用する場合はUTF-8を設定しましょう。
自作プログラムなどで利用する場合はそれぞれに合わせて設定しましょう。
入力が完了したら「データベースを作成する」をクリックしてデータベースを作成してください。
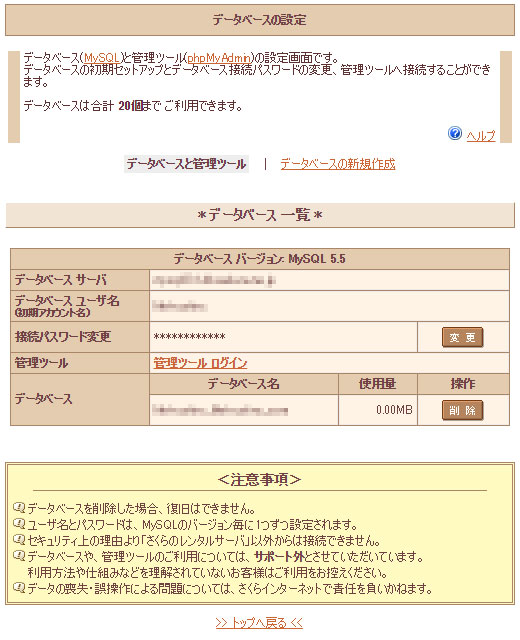
データベースが作成されました。
2個目からの新規作成
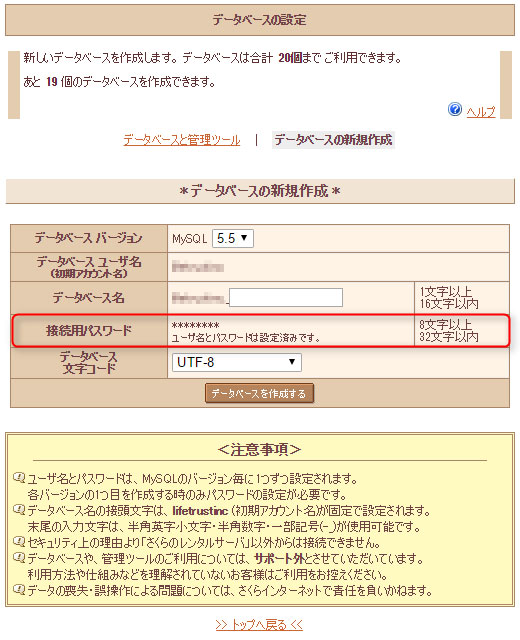
2個目以降のデータベースのパスワード入力はありません。
一つ目に設定したパスワードになります。
データベース確認
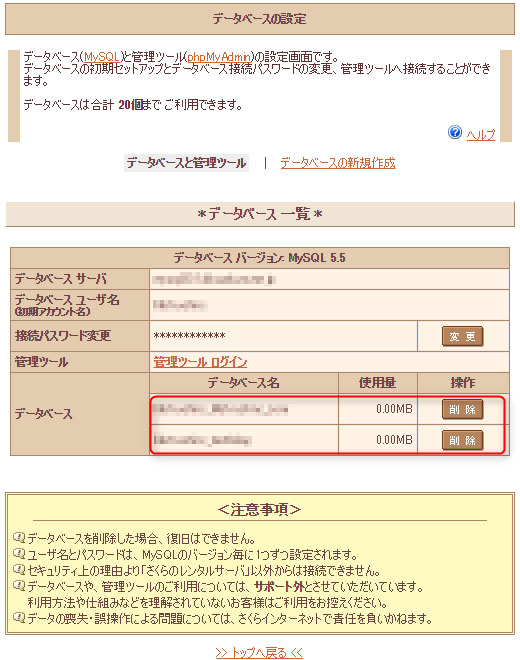
アプリケーション設定の「データベースの設定」から作成されたデータベースが確認できます。
「サーバ名(ホスト)」「ユーザー名」「パスワード」は作成したデータベースすべて共通になります。