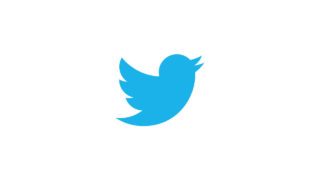最近よく聞くようになったComposer。
ファイルをダウンロードして、FTPでアップロードして利用する。
そんなインストール方法ではなく、SSH接続をしてコマンドを打ってインストールするといった、初心者だと心が折れてしまう方法です。
難しそうな方法ですが、今後開発するならSSH接続は必須になってくるので、今のうちに慣れておきましょう。
目次
情報の収集
とりあえず、「Composer インストール」でググると、先人の知恵がたくさん出てきます。
いくつか試してみましたが、簡単で分かりやすく、スマートにインストール出来た情報がありました。
少し古い記事になりますが、こちらの記事を参考にして、Composerをインストールしました。
出来るようになる事
- さくらサーバーでComposerが使えるようになる。
- 「composer」「composer 〇〇 △△ ××」といった形のコマンドで、実行できるようになる。
実行したサーバー環境
- さくらレンタルサーバー(スタンダード)
- PHPのバージョン
ライトプランではシェルログインが利用できないので、スタンダードプラン以上をレンタルしてください。
5.3.2以上である事を確認してください。
昔から利用している方は、PHPのバージョンアップをしてない場合は、必ず確認してください。
レンタルしたばかりの方は、PHPのバージョンは7.xだと思うので、大丈夫だと思います。
さくらサーバーにSSH接続する方法
一通り説明すれば長くなるのですが、さくらサーバーの公式サイトにSSH接続方法の説明ページがあります。
目次の「前提条件・設定例」「ログインとログアウト」の項目を読み込めば、ログインできるようになります。
SSHで接続した時のシェルを「bash」に変更
参考記事で行っていた作業なので、それに習って同じ事を行います。
「シェルってなんぞや?」って人は、こちらの記事を読んでください。
説明のイラストが可愛く、シェルについて分かると思います。
それでは作業を始めます!!
「.bash_profile」ファイルを作成
#コマンド
% vi .bash_profile
#入力内容
if [ -f ~/.bashrc ]; then
. ~/.bashrc
fi
PATH=$PATH:$HOME/bin:$HOME/usr/local/bin
export PATH
「.bashrc」ファイルを作成
#コマンド
% vi .bashrc
#入力内容
alias rm='rm -i'
alias mv='mv -i'
alias cp='cp -i'
alias la='ls -la'
alias ll='ls -l'
「chsh」コマンドでログインシェルを変更
#コマンド
% which bash
#表示
/usr/local/bin/bash
バッシュコマンドパスを確認します。
さくらサーバーだと上記のように表示されると思いますが、違う場合は下記コマンドのバッシュパスを変更して「chsh」を実行してください。
#コマンド
% chsh -s /usr/local/bin/bash
Password:[サーバパスワードを入力]
#表示
chsh: user information updated
上記のように表示されれば、bashへの変更を確認しましょう。
「bash」に変わった事を確認
ログアウトしてから、ログインして下さい。
コマンドを打つ部分が
[アカウント名@wwwXXXX ~]$となっていれば、bashへの変更作業は完了です。
「.bashrc」の内容に関しては、こちらの記事を参考にしても良いかと思います。
Composerのインストール
やっとComposerのインストール作業になります。
$ cd
$ mkdir -p usr/local/bin/
$ curl -sS https://getcomposer.org/installer | php -- --install-dir=usr/local/bin/
$ mv usr/local/bin/composer.phar usr/local/bin/composer
「cd」で「/home/アカウント名/」のフォルダ(ログイン直後のフォルダ内)へ移動します。
「mkdir」でインストール先のフォルダを作成します。
「curl」でComposerをインストールします。
「mv」で「composer」と打つとcomposerコマンドが実行できるようにします。
composerがインストール出来たのかComposerのバージョンを下記のコマンドで確認してみましょう。
$ composer --versionComposer version 1.8.5 yyyy-mm-dd 00:00:00上記のように、Composerのバージョンが表示されれば、さくらサーバーへのComposerインストールは完了です。
$ composer「composer」だけのコマンドを打てば、composerのオプションなどが表示されます。
composerの文字がAAで表示されて面白いので、一度は見てみるのも良いかと思います。