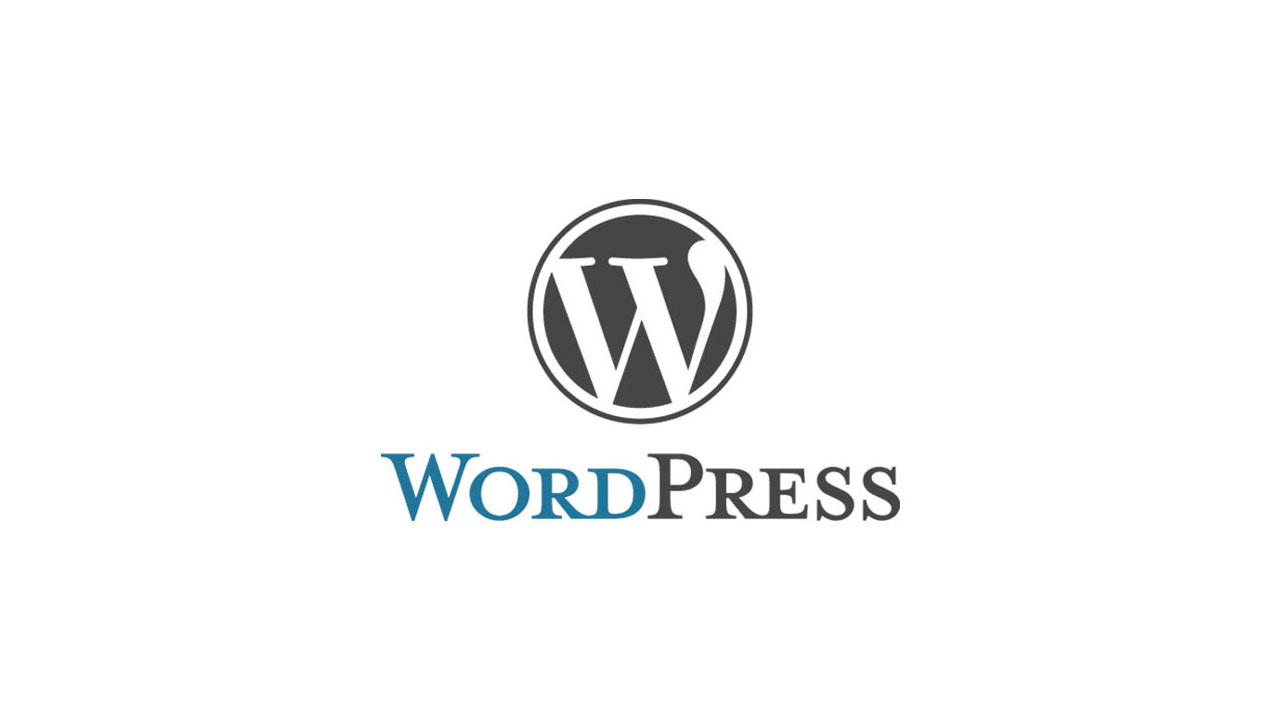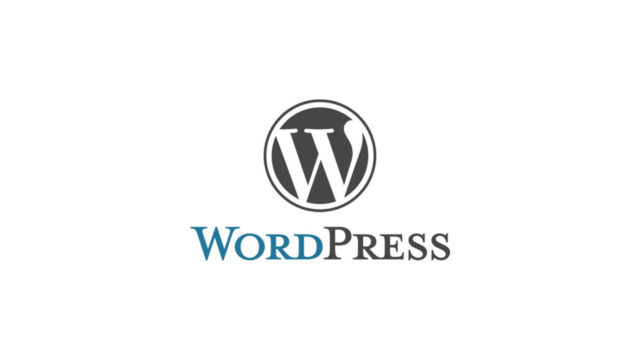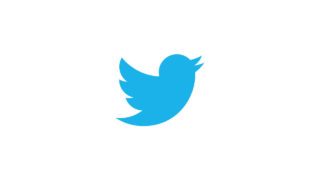WordPressを簡単に素早くインストール出来る機能が付いているレンタルサーバーがあります。
上級者が利用してもデメリットが無いのでWordPressをインストールするなら簡単インストール機能を使わない手はありません。
サーバーのコントロールパネルから必要な情報を入力するだけで難しい手順は一切なく、データベースの作成からインストールに初期設定とすべて自動で行われます。
超初心者でも簡単にインストールが出来るのでチャレンジしてみましょう!
目次
ヘテムルサーバー編
WordPress簡単インストール画面へ進む
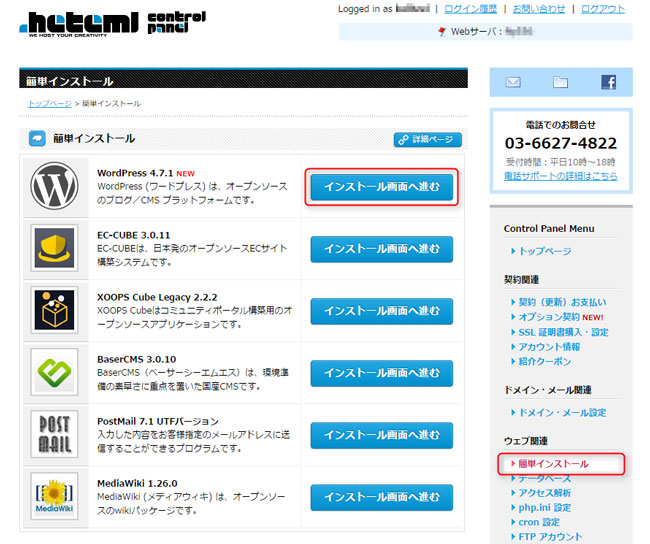
ヘテムルサーバーのコントロールパネルにログインしてください。
Control Panel Menuの「簡単インストール」をクリックします。
簡単インストール出来るアプリケーション一覧のWordPress「インストール画面へ進む」をクリックしてください。
WordPress簡単インストール設定情報の入力
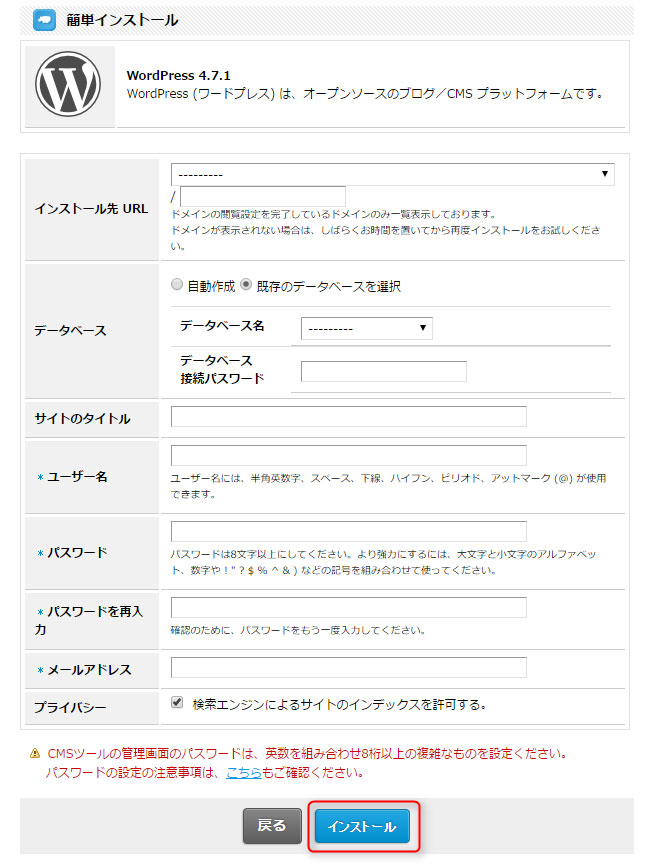
- インストール先URL
- データベース
- サイトのタイトル
- ユーザー名
- パスワード
- パスワード再入力
- メールアドレス
- プライバシー
WordPressをインストールするドメインを選択してください。下層ディレクトリにインストールしたい場合はディレクトリを入力してください。
自動的にデータベースが生成されます。「既存のデータベースを選択」を選んだ場合はデータベース名を選択し接続パスワードを入力してください。
WordPressのサイトタイトルを入力してください。
WordPressの管理者アカウントになります。管理画面のログインに利用されます。
8文字以上の大小英字、数字、記号を組み合わせた文字を入力してください。複雑で長いパスワードを推奨します。
パスワードに入力した文字を間違えず入力してください。
WordPress管理用メールアドレスです。自動更新やコメント、トラックバックがあった時などに通知メールが届きます。
検索エンジンにインデックスされます。テストサイトなど公開したくない場合はチェックを外してください。
設定に問題が無ければ「インストール」をクリックしてください。
「サイトのタイトル」「パスワード」「メールアドレス」「プライバシー」の設定はWordPressの管理画面から設定変更が可能です。
WordPressインストール完了
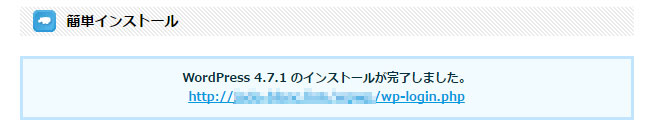
インストール完了メッセージが出たらWordPressのインストール作業は終了です。
表示された管理画面のURLをクリックするとWordPressの管理画面へアクセスできます。
設定したユーザー名とパスワードでログインしましょう。
ロリポップ!サーバー編
WordPress簡単インストール画面へ進む
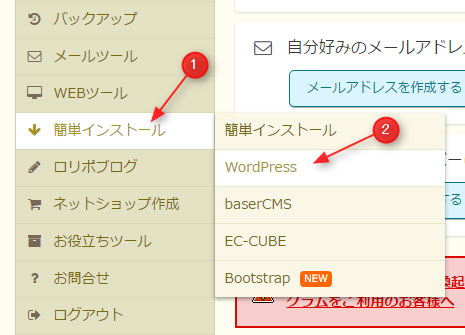
ロリポップ!のユーザー専用ページにログインしてください。
左カラムメニューの「簡単インストール」>「WordPress」をクリックします。
WordPress簡単インストール設定情報の入力
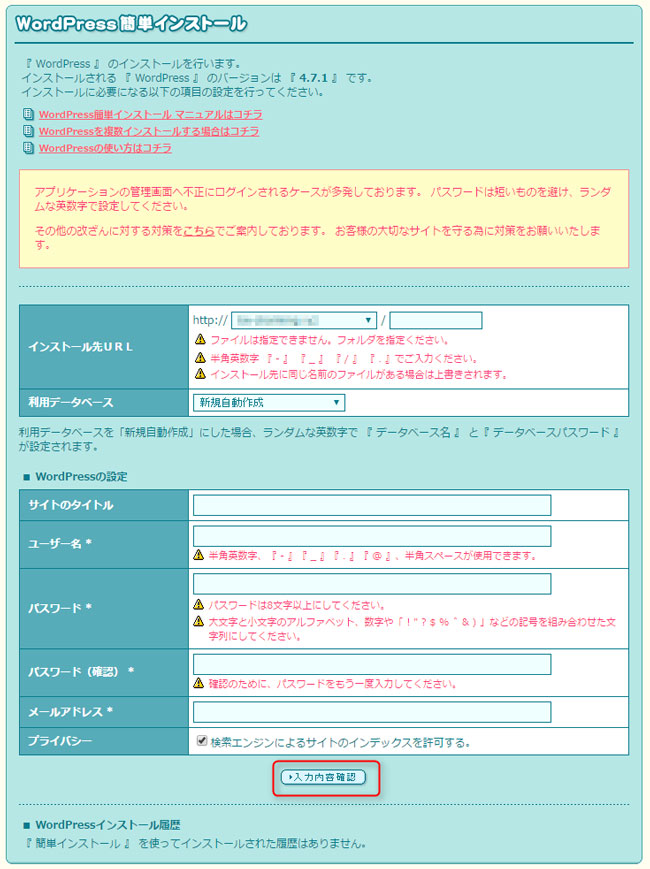
- インストール先URL
- 利用データベース
- サイトのタイトル
- ユーザー名
- パスワード
- パスワード(確認)
- メールアドレス
- プライバシー
WordPressをインストールするドメインを選択してください。下層ディレクトリにインストールしたい場合はディレクトリを入力してください。
利用するデータベースを選択してください。「新規自動作成」を選択した場合は自動的にデータベースが作成されます。
WordPressのサイトタイトルを入力してください。
WordPressの管理者アカウントになります。管理画面のログインに利用されます。
8文字以上の大小英字、数字、記号を組み合わせた文字を入力してください。複雑で長いパスワードを推奨します。
パスワードに入力した文字を間違えず入力してください。
WordPress管理用メールアドレスです。自動更新やコメント、トラックバックがあった時などに通知メールが届きます。
検索エンジンにインデックスされます。テストサイトなど公開したくない場合はチェックを外してください。
設定に問題が無ければ「入力内容確認」ボタンをクリックしてください。
「サイトのタイトル」「パスワード」「メールアドレス」「プライバシー」の設定はWordPressの管理画面から設定変更が可能です。
入力した設定情報の確認
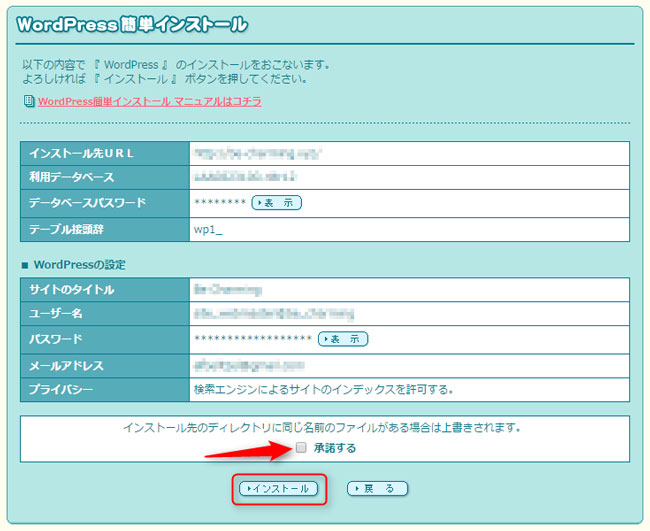
内容に問題が無ければ「承諾する」にチェックを入れて「インストール」ボタンをクリックしてください。
WordPressインストール完了
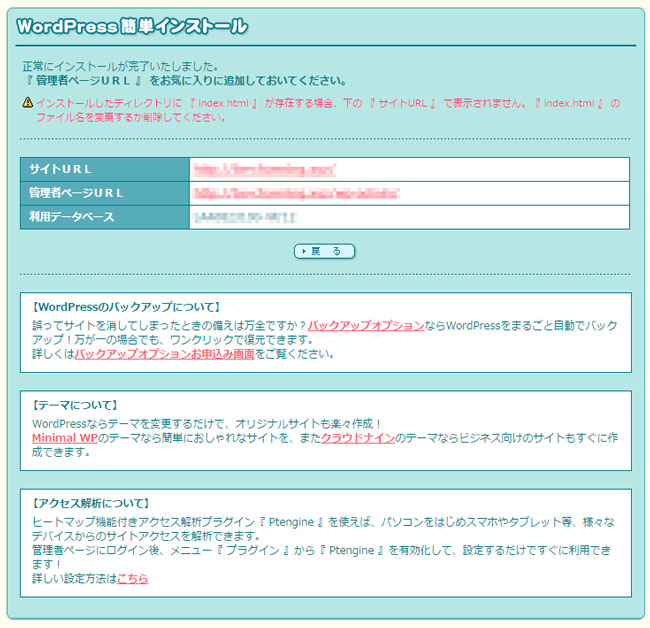
インストール完了メッセージが出たらWordPressのインストール作業は終了です。
サイトURLと管理者ページURLからインストールされたWordPressを確認してください。
設定したユーザー名とパスワードでログインしましょう。