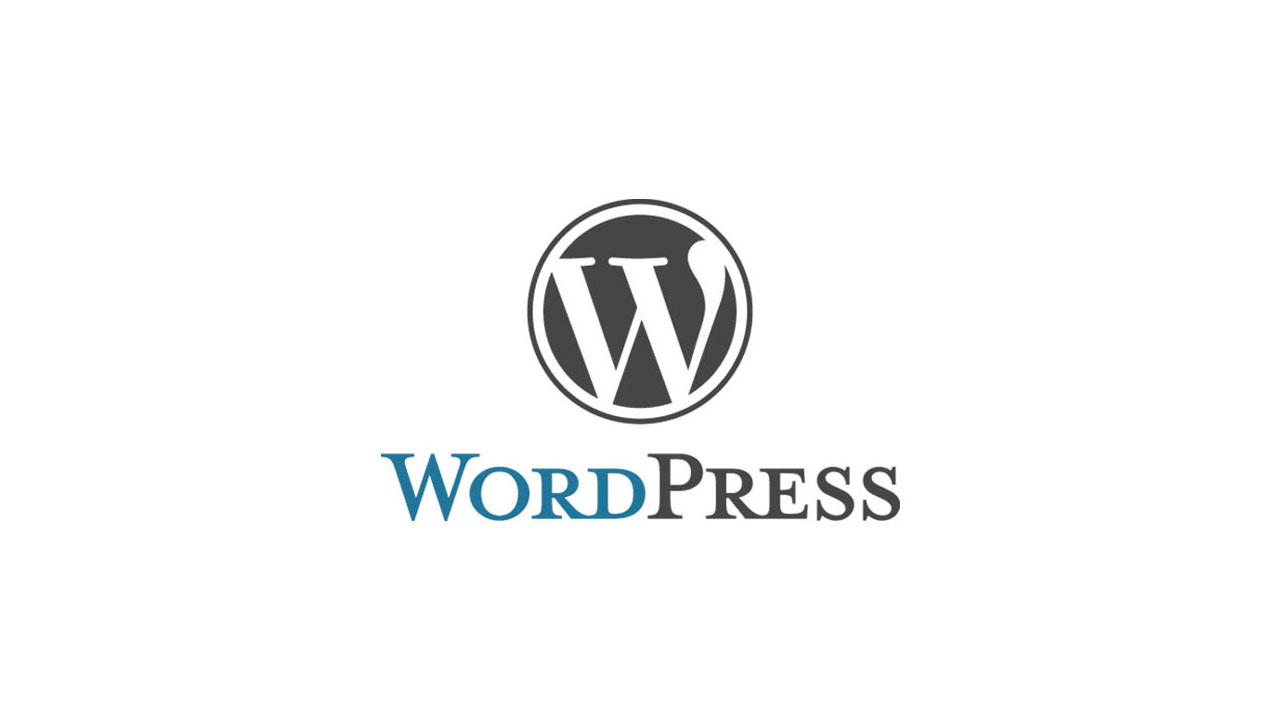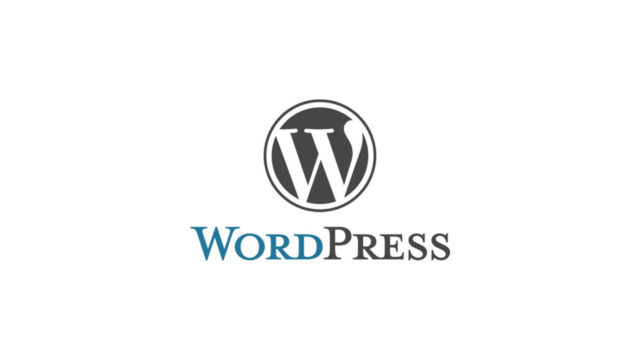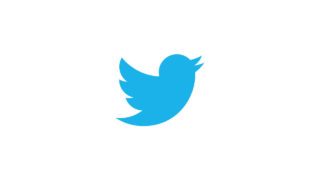個人から企業までWordPressが幅広く使われるようになりました。
今では簡単にホームページやブログがWordPressを使えば作成する事が出来ます。
それでも、初心者にはWordPressのインストールが難しいと感じるかもしれません。
この記事では初心者でもWordPressを手動で設置インストールが出来る手順をまとめてみました。
今までWordPressのインストールが出来なかったという人はこの記事が参考になればと思います。
目次
事前準備
レンタルサーバー
ホームページをweb上で公開するにはサーバーが必要です。
レンタルサーバーについて紹介した記事があるのでその記事を参考にサーバーをレンタルしていない方はレンタルしましょう。

FTPクライアント
サーバーへ自分のPCからファイルをアップロードやダウンロードなどファイル操作を行うソフトです。
無料と有料のFTPクライアントを紹介した記事をみてFTPクライアントを選んで使ってください。

データベース作成
レンタルサーバーのコントールパネル(管理画面)から作成できます。
WordPressの設置インストール
WordPressダウンロード
まずはWordPressのプログラムをダウンロードしましょう。
WordPressダウンロード:https://ja.wordpress.org/
本家英語版:https://wordpress.org/download/
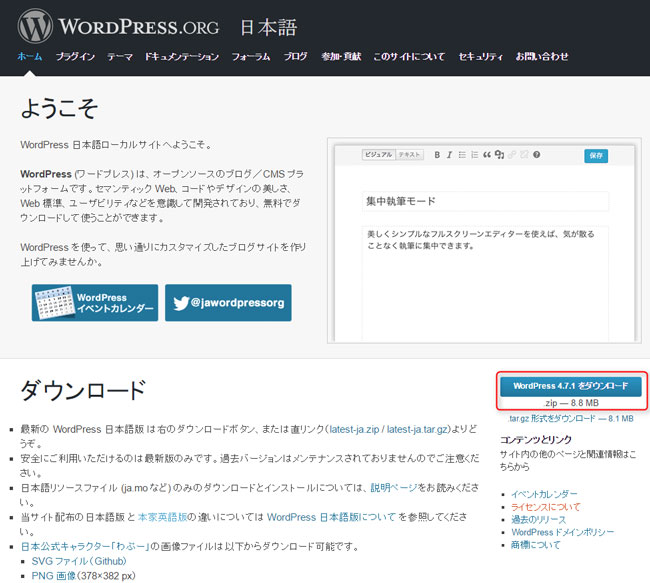
ダウンロードボタンからWordPressのZIPファイルをダウンロードして解凍してください。
WordPressファイルアップロード
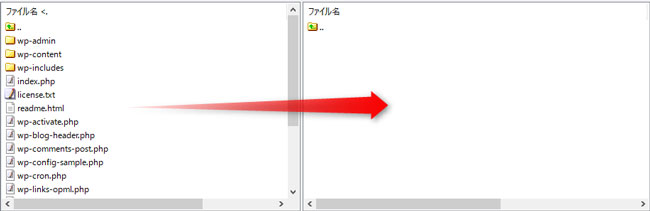
解凍したファイルを全てインストール先にアップロードしてください。
FTPでアップロードするとファイル数が多く時間が掛かるのでしばらく待ちましょう。
SSH(シェルログイン)が使えるレンタルサーバーであればサーバー上にファイルを直接ダウンロードして解凍出来るのでFTPからアップロードする時間がなくなります。
しかし、LINUXコマンドを使って解凍やファイルのディレクトリ移動やリネームなど行う上級者向けになってしまうのでFTPでアップロードする事をおすすめします。
WordPressの設定
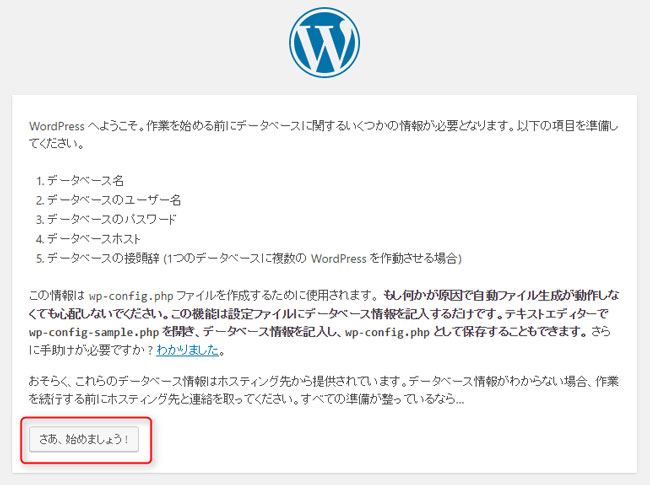
WordPressをインストールするドメイン(URL)へブラウザからアクセスしましょう。
「さあ、始めましょう!」ボタンを押してWordPressの設定を開始します。
データベースの設定
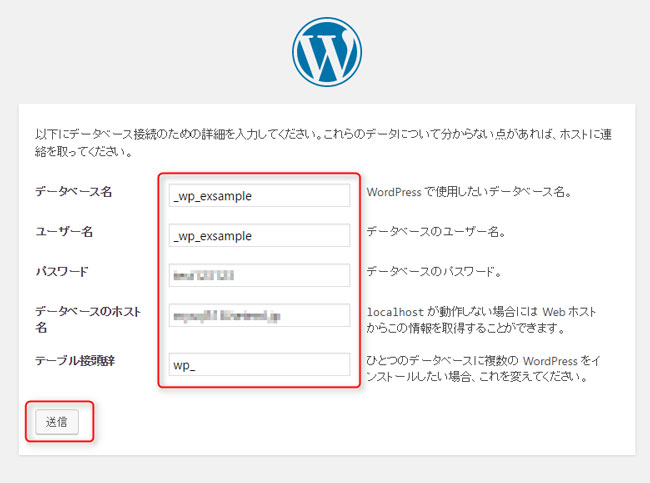
データベース情報を入力してください。
「テーブル接頭辞」は初期の「wp_」で構いません。
同じデータベースを使ってWordPressをインストールする場合は「テーブル接頭辞」を変更してください。
入力が完了したら「送信」ボタンをクリックしてください。
インストールの実行
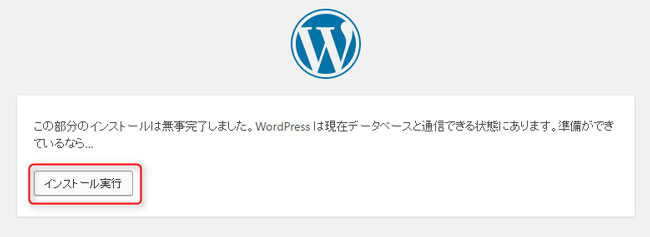
データベースと通信出来る状態になれば「インストール実行」ボタンをクリックしてインストールを実行してください。
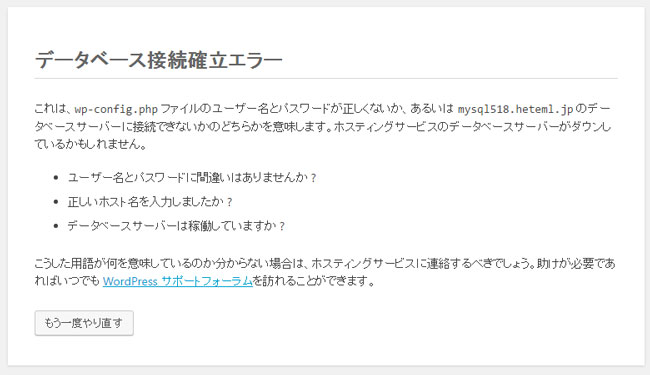
データベース設定に入力間違いがあればデータベース接続エラーになります。
設定をやり直してください。
サイト情報の設定
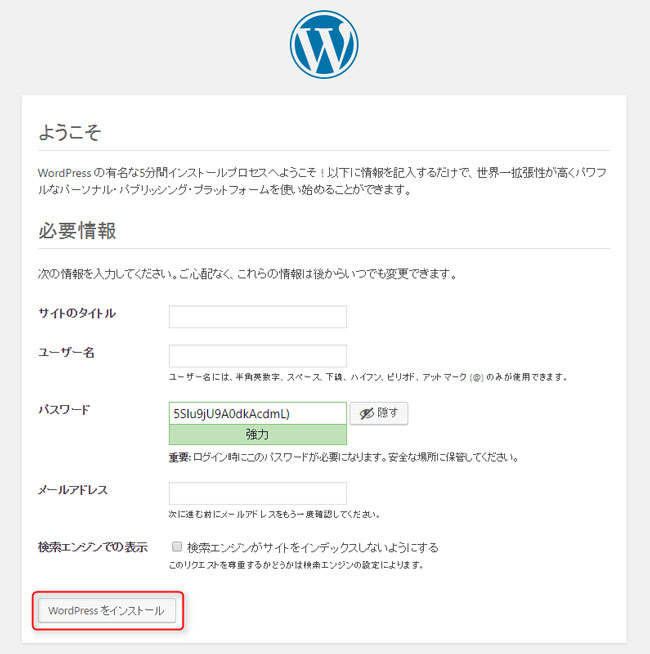
- サイトのタイトル
- ユーザー名
- パスワード
- メールアドレス
- 検索エンジンでの表示
WordPressのサイトタイトルを入力してください。
WordPressの管理者アカウントになります。管理画面のログインに利用されます。
初期で強力なパスワードが入力されています。
変更する場合は8文字以上の大小英字、数字、記号を組み合わせた文字を入力してください。複雑で長いパスワードを推奨します。
WordPress管理用メールアドレスです。自動更新やコメント、トラックバックがあった時などに通知メールが届きます。
検索エンジンにインデックスされます。テストサイトなど公開したくない場合はチェックを外してください。
「ユーザー名」「パスワード」は管理画面ログインに必要なのでメモしておきましょう。
入力が完了したら「WordPressをインストール」ボタンをクリックしてください。
WordPressインストール完了
WordPressのインストールが正常に行えたら管理画面のダッシュボードへ移動します。
これでWordPressのインストール完了です。