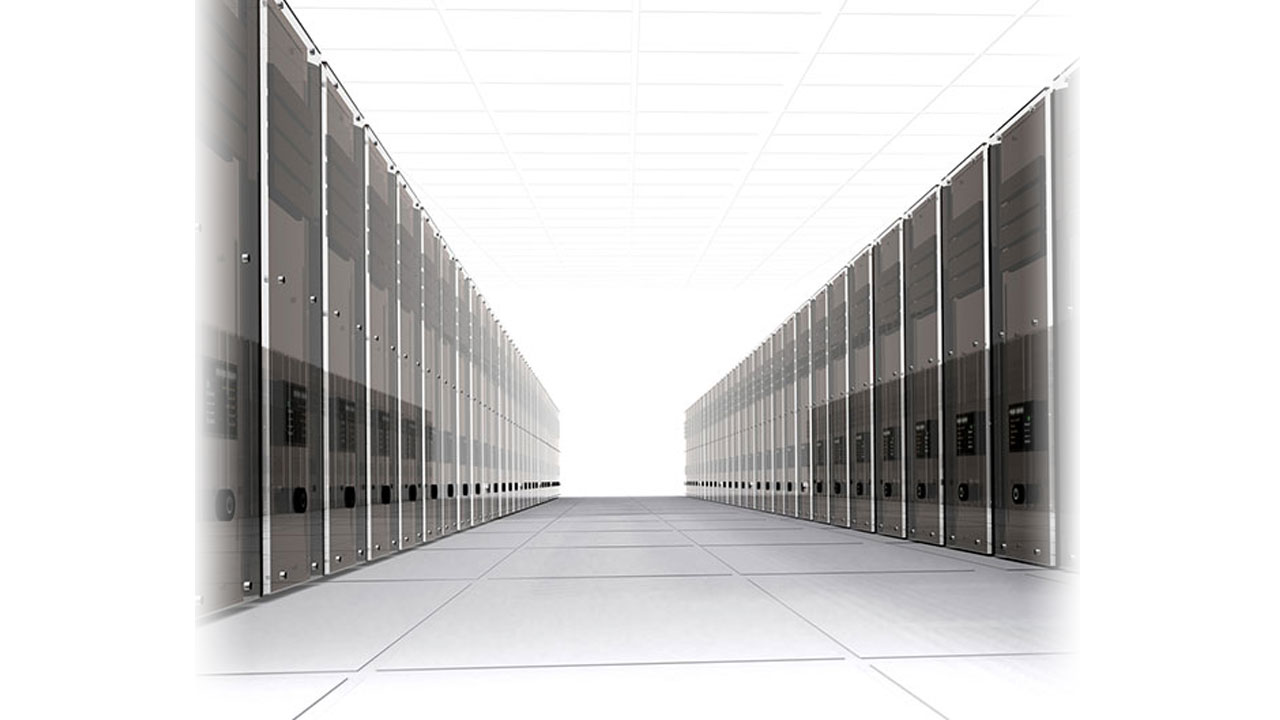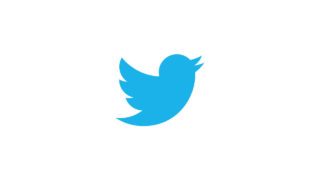2014年にgoogleが「HTTPS(SSL化)をランキングシグナルに使用します」と発表しました。
要は、SSL化されたWebサイトを検索順位で優遇します(SEO効果がある)、ということです。
だったら「SSL化しないと!」って急いで対応したい所ですが、SSL化するには年間数万円~十数万円かかってしまいます。
「共有SSLがあるじゃん!」って思うかもしれませんが、共有SSLは独自ドメインが使えません。
個人で運営しているサイトだったら考える間もなく、SSL化を見送りますよね。
僕も、お金がかかるし設定が難しそうなので、SSL化は興味がありませんでした。
どれだけSEO効果があるのかわからない事に、お金は使ってられないですよね。
でも、2016年にエックスサーバーが先陣を切って全プランで独自SSL(独自ドメインで使えるSSL)が無料で使えるようになりました。
そして、heteml(ヘテムル)やロリポップ、少し手間がかかるけど、さくらサーバーでも無料で独自SSLが導入できるようになったのです!!
ここでは、それぞれのサーバーで無料で使える独自SSLの設定方法を紹介します。
すでに運営中のサイトをSSL化すると、設定だけでなく多くの作業が後に控えてます。
この記事だけを見て安易にSSL化するのは控えてください。
これからドメインを設定して新しくサイトを立ち上げる、という人は独自SSL化に挑戦してください。
サーバーのコントロールパネルからSSL設定が完了したら、.htaccessを利用してhttpからhttpsへの301リダイレクト設定をしましょう。

目次
とっても簡単、数クリックでSSLが設定できるレンタルサーバー
僕が利用しているレンタルサーバーは
- エックスサーバー(X10プラン)
- ロリポップ(スタンダードプラン)
- さくらサーバー(スタンダードプラン)
この2つのサーバーはコントロールパネルからクリックするだけで、簡単にSSL化ができてしまいます。
どちらも全プランが無料の独自SSLに対応しています。
エックスサーバーの無料独自SSL設定方法
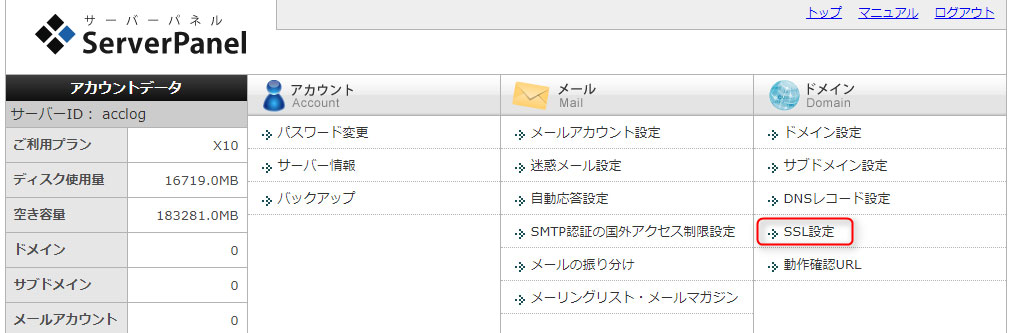
①SSL設定ページへ移動
コントロールパネルにログインして「ドメイン > SSL設定」をクリック。
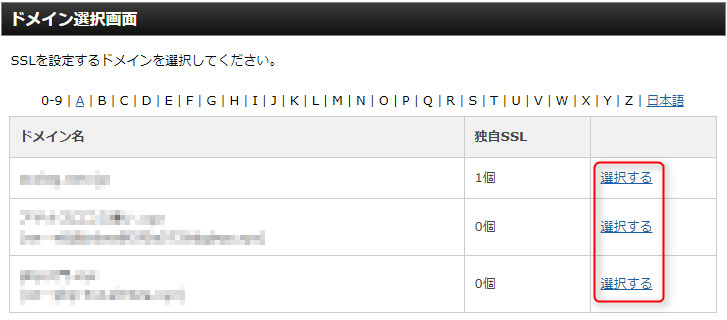
②ドメインの選択
SSLを設定したいドメイン名の「選択する」をクリックして選択。

③-①対象ドメインの選択
「独自SSL設定の追加」のタブを選択し設定対象ドメインを選択します。
サブドメインを設定してなければ選択肢は1つだけです。
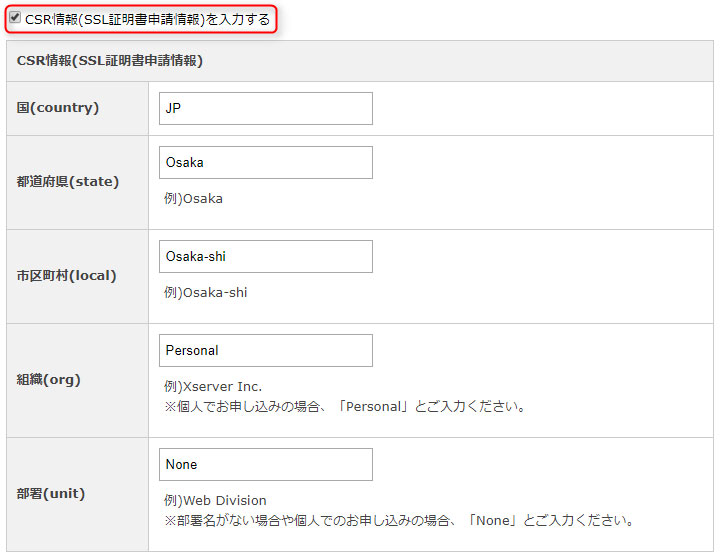
③-②CSR情報(SSL証明書申請情報)の設定
チェックボックスにチェックを入れるとCSR情報の入力ボックスが表示されます。
基本的は画像の通りの入力でOKだと思います。
国(country):JP
都道府県(state):Osaka
市区町村(local):Osaka-shi
組織(org):Personal
部署(unit):None
個人の人は組織と部署はPersonalとNoneを入力。都道府県と市区町村はそれぞれ自分の住所に合わせてください。
チェックしなければ入力せずに登録ができます。
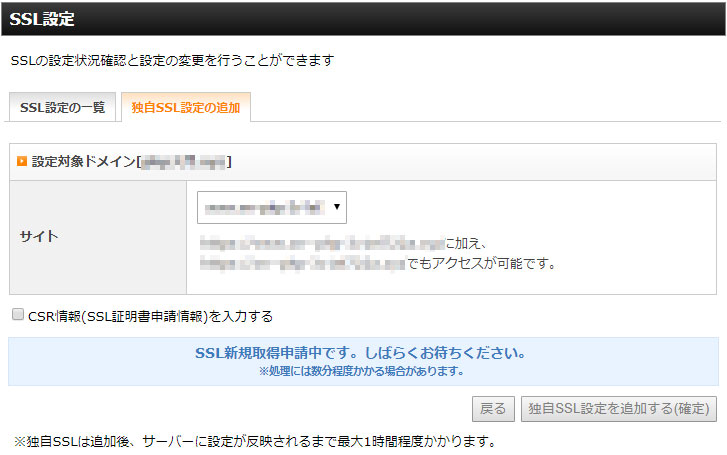
④独自SSLを設定
独自SSL設定を追加する(確定)ボタンを押すと設定が開始されます。
数分程度かかる場合があります。と注意文がありますがほぼ数秒で終わります。
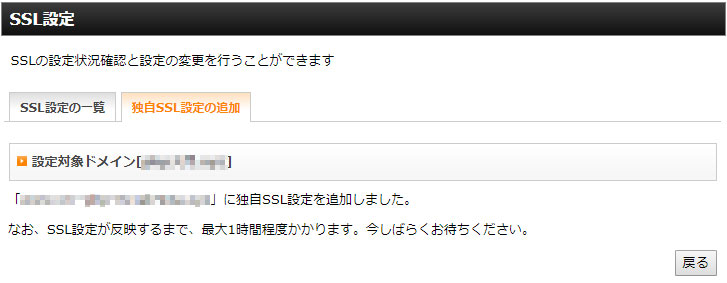
⑤-①独自SSLの設定完了
「独自SSL設定を追加しました」と表示されれば独自SSLの設定完了です。
反映まで最大1時間程度と書かれていますが、ほぼ数分で反映されます。
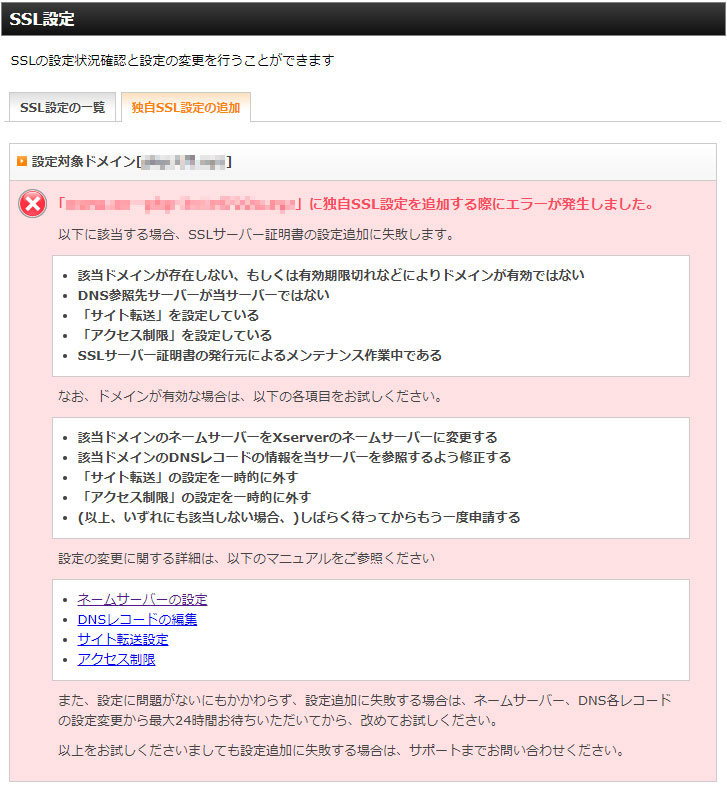
⑤-②独自SSLの設定エラー
いくつかの要因で設定エラーになります。
一番多い原因としてはドメイン取得直後で、DNSが反映されてなくてエラーになる事だと思います。
そんな場合は少し時間を置いて再度、独自SSLの設定を試してみてください。
ロリポップサーバーの無料独自SSL設定方法
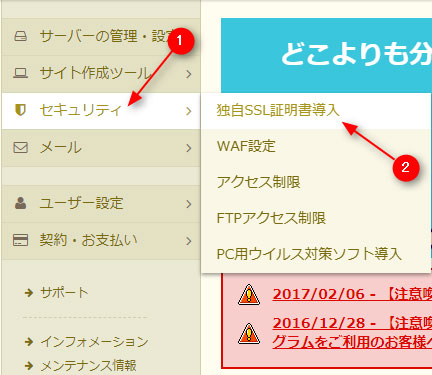
①独自SSL導入ページへ移動。
コントロールパネルメニューの「セキュリティ > 独自SSL証明書導入」をクリック

②ドメインの選択。
SSL化したいドメインにチェックを入れて「独自SSL(無料)を設定する」ボタンをクリック

③独自SSL設定中。
クリック後は設定が完了するまで「独自SSL設定中」と表示されます。
ロリポップで数回SSL化をしましたが、すべて数分で設定完了しました。

④独自SSLの設定完了。
ドメインに「保護されています」と表示されれば独自SSLの設定完了です。
ヘテムルサーバーの無料独自SSL設定方法

①ドメイン・メール設定ページへ移動
コントロールパネルのサイドメニューの「ドメイン・メール > ドドメイン・メール設定」をクリック
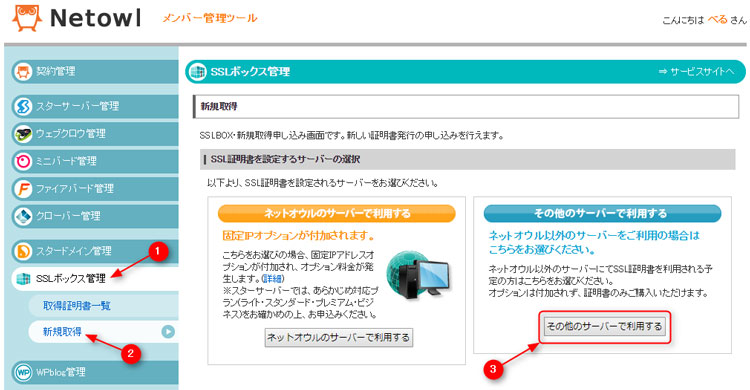
②独自ドメインの詳細へ移動
独自SSLの設定したいドメインの「詳細を見る」ボタンをクリック
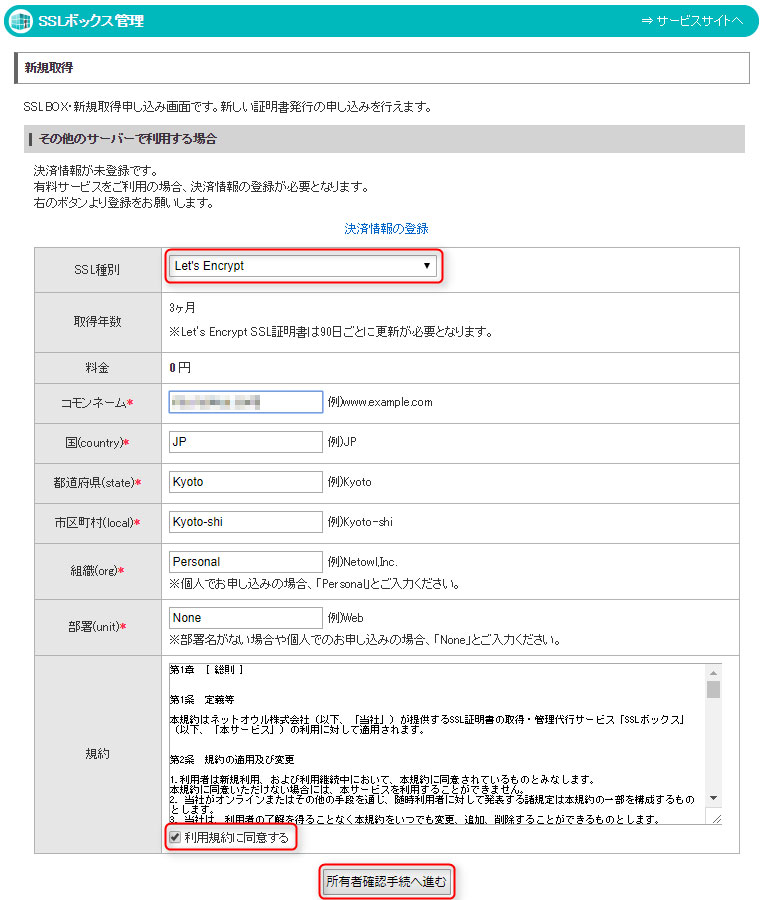
③独自ドメインの設定変更ページへ移動
「設定変更」ボタンをクリック
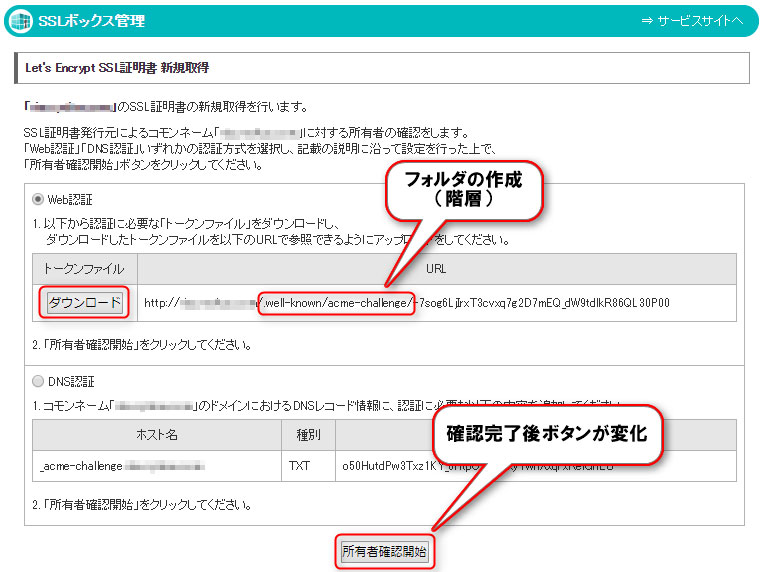
④独自SSLの設定
「無料独自SSLを設定する」へチェックを入れて、「変更する」ボタンをクリック
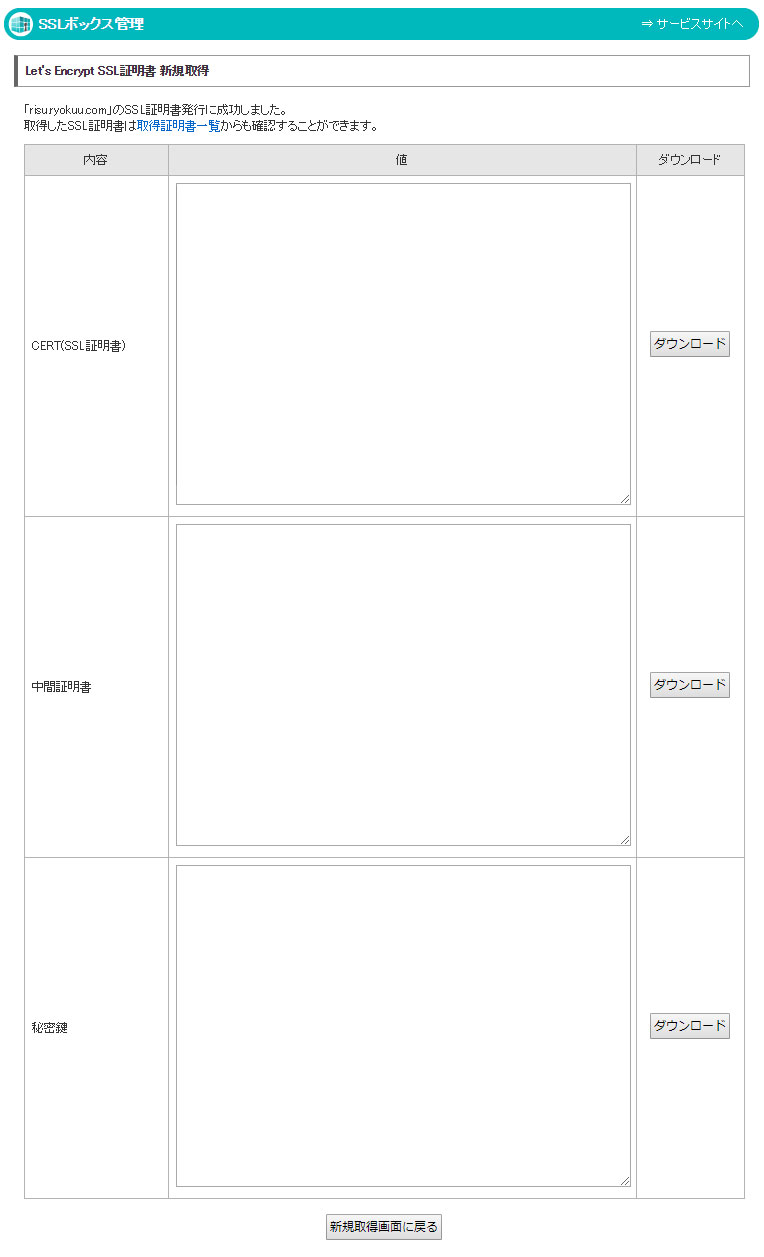
⑤独自SSL設定中
ドメイン一覧に「SSL設定中」と表示されたら独自SSLが設定中です。
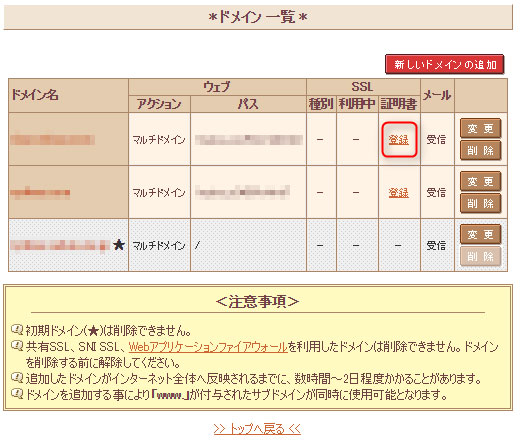
⑥独自SSLの設定完了
ドメイン一覧に「無料SSL」と表示されたら独自SSLの設定完了です。
さくらサーバーの無料独自SSL設定方法
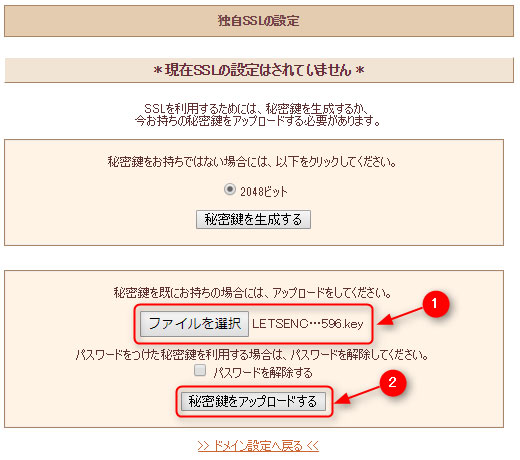
①ドメイン/SSL設定ページへ移動
コントロールパネルのサイドメニューの「ドメイン設定 > ドメイン/SSL設定」をクリック
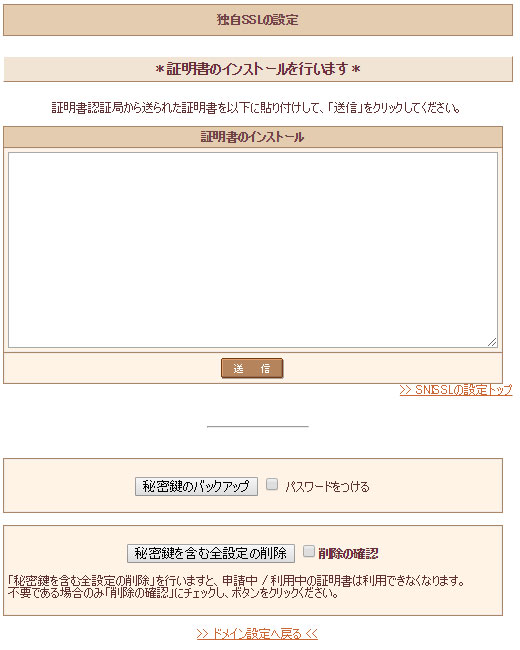
②ドメインの選択
SSL化したいドメインの証明書「登録」リンクをクリック
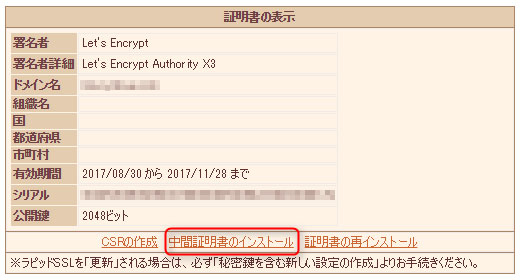
③無料SSLの設定ページへ移動
「無料SSLの設定へ進む」ボタンをクリック
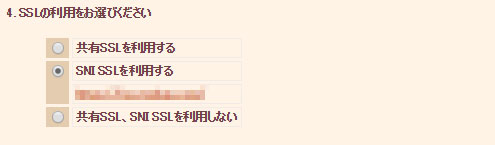
④独自SSLの設定
「無料SSLを設定する」ボタンをクリック

⑤独自SSL設定中
「無料SSLを設定する」ボタンが表示されていた場所に
ただいま無料SSL証明書の発行手続き中です。 発行完了後にメールでお知らせしますので今しばらくお待ちください。
発行には数十分~数時間かかる場合があります。発行が完了しない場合はサポートサイトのよくある質問をご確認ください。
と表示されたら独自SSLが設定中です。
数分で設定が完了するので、しばらく待ちましょう。
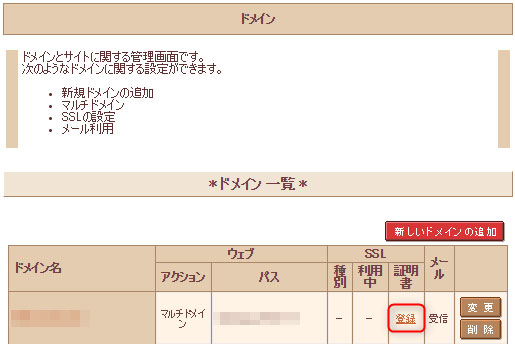
⑥独自SSLの設定完了
種別にSNI、利用中に表示のリンク、証明書に更新のリンクが表示されていれば、独自SSLの設定完了です。
「[さくらインターネット]SSLサーバ証明書発行のお知らせ」というメールも届きますので、内容の確認をしておきましょう。
SSLの設定に少し手間のかかるレンタルサーバー
コントロールパネルから数クリックでSSLが簡単に設定できるレンタルサーバーと違って、自分で証明書を発行して設定するレンタルサーバーの設定方法を紹介します。
SSL証明書の発行には「Let’s Encrypt」を使います。
Let’s Encryptのサイトを見ると英語で書かれていて難しそうですが、ネットオウル株式会社が運営する「SSLボックス![]() 」というサイトを使えば簡単に証明書が発行できます。
」というサイトを使えば簡単に証明書が発行できます。
SSLボックスを利用するには会員登録が必要ですが、会員登録は無料、Let’s Encrypt SSLの利用料も無料です。
まずはSSLボックスに会員登録しましょう。
登録方法が分からない・・・なんて人はいませんよね。。。説明するまでもないと思うので、登録方法は割愛します。
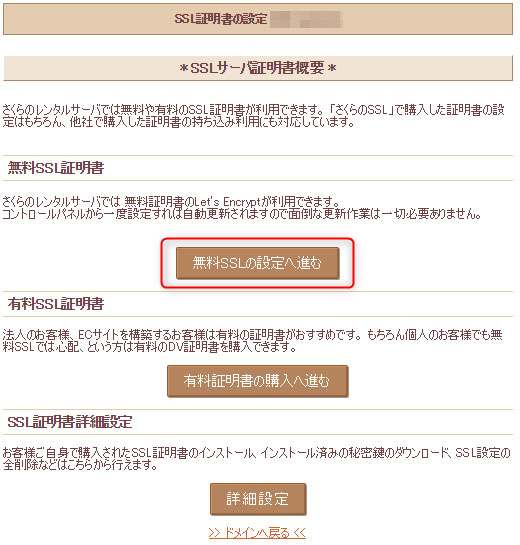
無料で使える「Let’s Encrypt SSL」証明書の発行方法
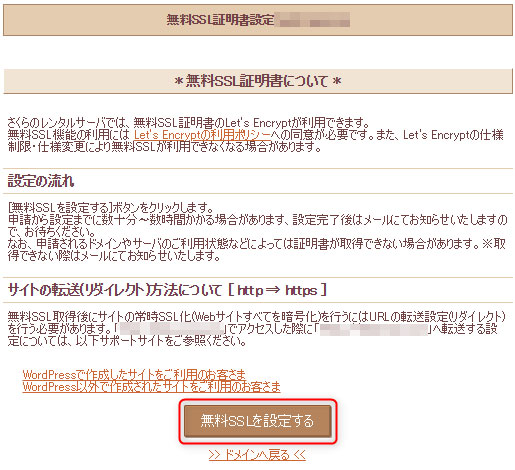
①SSLボックスのメンバー管理ツールにログインします。
「SSLボックス管理 > 新規取得 > その他のサーバーで利用する」を選択します。
ネットオウルが運営するスターサーバーで証明書を利用する場合は、「ネットオウルのサーバーで利用する」を選択してください。
ここでは、その他のサーバーで利用する場合を解説します。
(他サーバーを利用している人が大半だと思うので。)
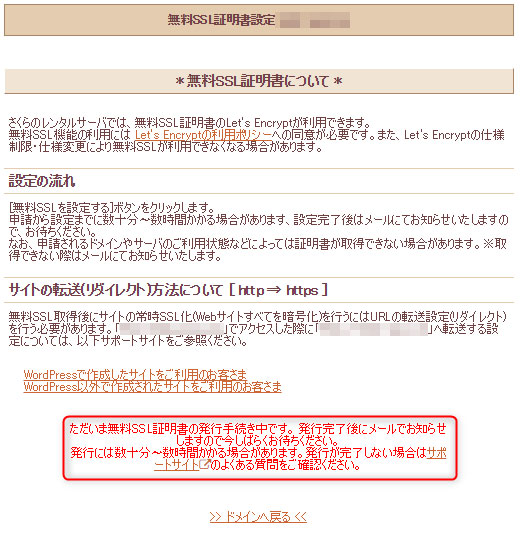
②運営情報の入力。
SSL種別を「Let’s Encrypt」に選択してください。入力フォームが変化します。
証明書を利用するドメインや、運営者の情報を入力します。
(Let’s Encryptは利用料が0円なので決済情報の登録をする必要はありません。)
審査などは無いので適当に入力しても大丈夫ですが、市町村までなので誠実に入力したほうが無難でしょう。
入力が完了したら、利用規約に同意するのチェックを入れて、所有者確認手続きへ進むボタンを押してください。
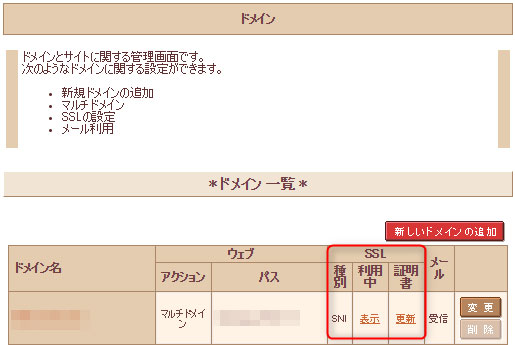
③ドメイン所有者の確認。
所有者の確認方法は「Web認証」と「DNS認証」がありますが、簡単なWeb認証を行います。
SSL化したいドメインに「.well-known」と「acme-challenge」のフォルダを作成して、ダウンロードしたファイルを作成したフォルダの中にアップロードします。
アップロードが完了したら所有者確認開始ボタンをクリックし、認証が完了すると証明書を発行するボタンへ変化します。
証明書を発行するボタンをクリックしてください。
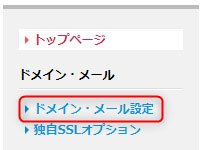
④証明書の発行完了。
「CERT(SSL証明書)」「中間証明書」「秘密鍵」が発行されるので、証明書の発行作業は完了です。
ダウンロードするかテキストファイルへコピペして保存しましょう。
(さくらサーバーにSSLを設定する場合は秘密鍵をダウンロードしておいてください。)
すぐにレンタルサーバーでSSL設定作業をする場合は、保存せずにブラウザのタブを残したままで作業しても構わないです。
間違えて画面を消して証明書が分からなくなった場合は、「SSLボックス管理 > 取得証明書一覧 > 管理画面」から証明書をダウンロードできます。
さくらサーバーへ「Let’s Encrypt SSL」を設定する方法
さくらサーバーも数クリックで無料SSL設定が可能になっています。
とっても簡単、数クリックでSSLが設定できるレンタルサーバーの項目へ「無料独自SSL設定方法」を追加しているので、そちらを参考にしてください。
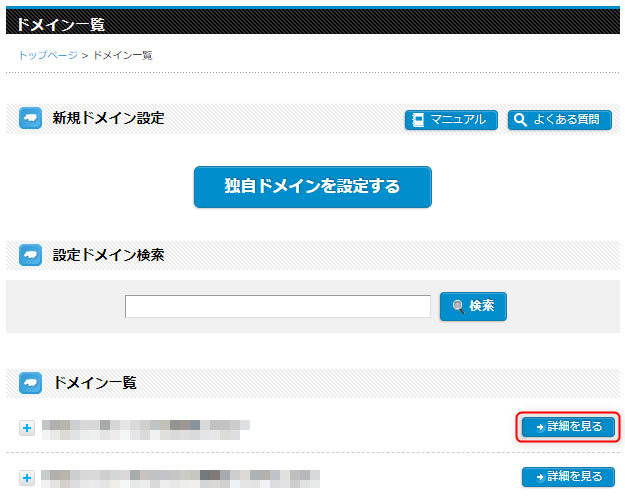
①ドメイン設定ページへ移動。
さくらサーバーコントロールパネルのメニュー「ドメイン設定」をクリック。
SSL化したいドメインの証明書の登録をクリック。

②秘密鍵のアップロード
Let’s Encryptで発行された秘密鍵を選択してアップロードしてください。
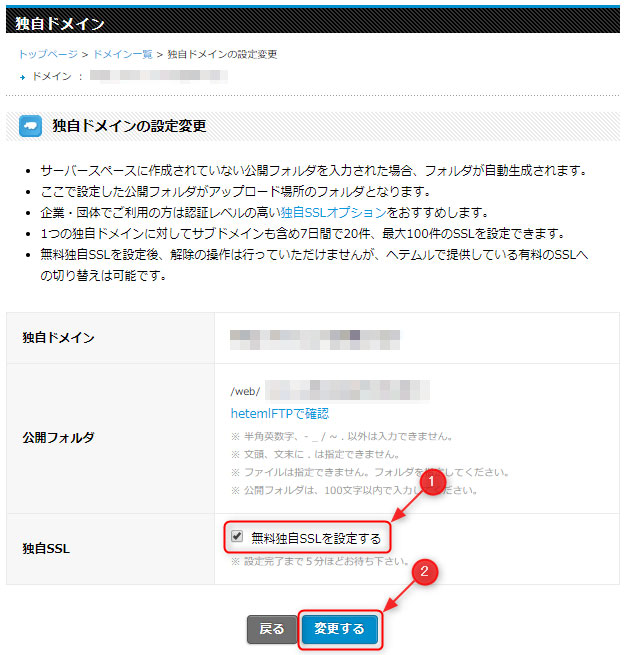
③証明書のインストール
CERT(SSL証明書)をコピぺして送信してください。
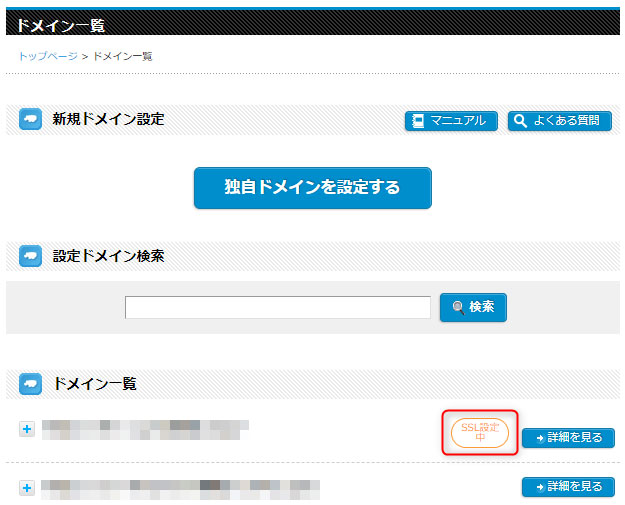
④中間証明書のインストール
中間証明書のインストールをクリックして、証明書のインストール同様に、中間証明書をコピペして送信してください。
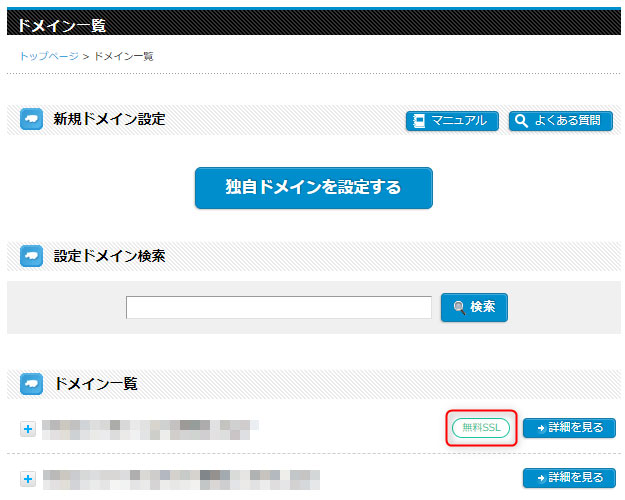
⑤SNI SSLを選択。
ドメイン設定ページへ戻り、SSL化したいドメインの変更ボタンをクリック。
「SNI SSLを利用する」を選択して設定すれば完了です。
すぐに反映されているはずです。
ヘテムルサーバーの無料独自SSL設定は2017年10月上旬から
ヘテムルサーバーは2017年10月上旬から「Let’s Encrypt」を利用した無料独自SSLが提供される予定です。
2016年11月1日以降の新サーバー環境では利用中とのことですが、2016年11月1日以前に申し込んだアカウントは9月末に、新サーバー環境へ移設機能が提供予定です。
新サーバーへ移設対応する事で無料の独自SSLが利用可能になるようです。
僕は2016年11月1日以前に申し込んでいるので、新サーバー環境へ対応されしだい、ヘテムルの無料独自SSL設定方法を紹介します。
「とっても簡単、数クリックでSSLが設定できるレンタルサーバー」の項目へ「ヘテムルサーバーの無料独自SSL設定方法」を追加しました。