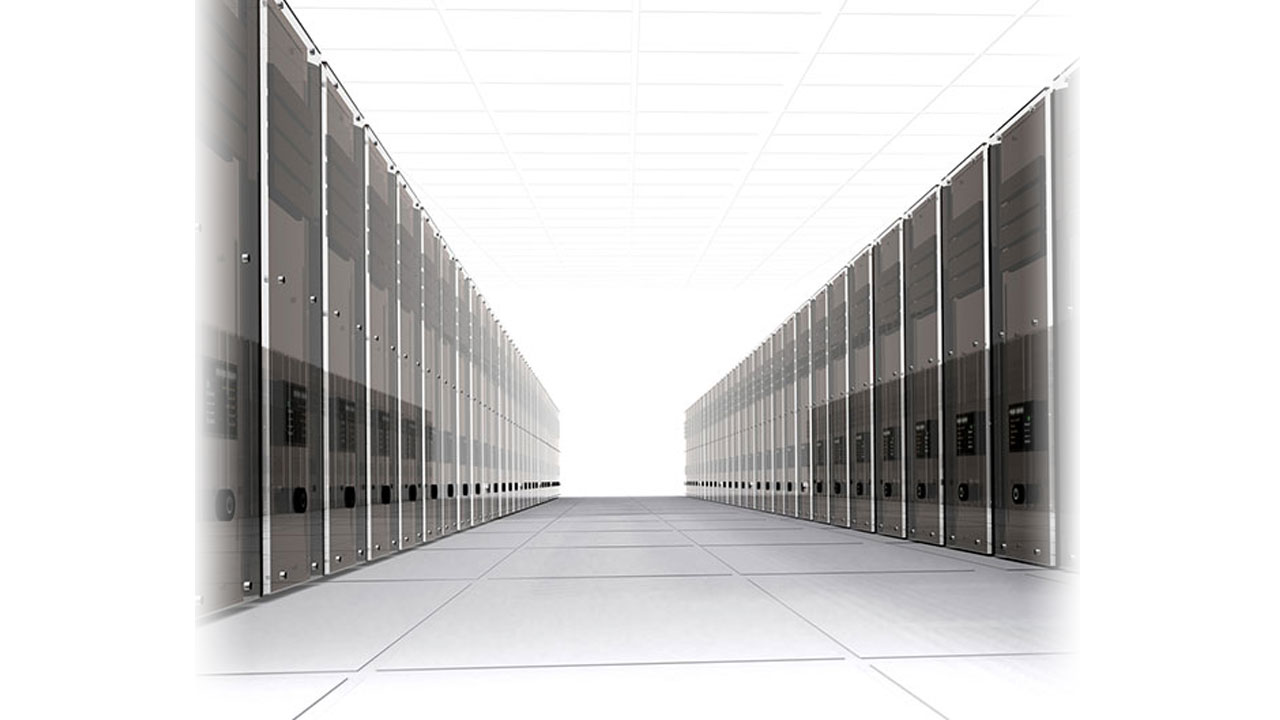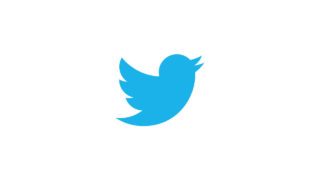アフィリエイトを始めるのにブログなどのサービスを使う人が多いと思います。
無料で登録も簡単で知識ゼロでもサイトが作れますからね。
そして、ある程度知識がついてくれば独自ドメインを取得して、レンタルサーバーを借りてサイト運営を考えるようになります。
しかし、ドメイン取得業者やレンタルサーバー会社は多く存在し、どの業者を使えばいいのかとても迷ってしまいます。
知識が無ければ無いほど迷い失敗してしまいます。
そこでペラサイトを量産するなら「ムームードメイン」と「ヘテムルサーバー」もしくは「ロリポップサーバー」の組み合わせをオススメします。
ムームードメインのアカウントを持っていればムームードメインのコントロールパネルもしくはドメイン取得時にヘテムルサーバーの申し込みをすると初期費用が0円になるのです。
他にもおすすめする理由があります。
ドメインを取得後はネームサーバーやDNSの設定が必要で初心者の方には難しいと思いますし、少し手間で時間が掛かってしまいます。
でも、ムームードメインとヘテムル、ロリポップの運営は同じ会社なので簡単に連携が取る事が出来て難しい設定はいりません。
ペラサイト量産においてドメイン取得と設定は出来るだけ短く簡単に済ませたい所です。
ムームードメインとヘテムルもしくはロリポップの組み合わせはドメインの取得からサーバーの設定まで5分以内で終わりとても簡単です。
それでは、ドメインの取得から設定、ホームページのアップロードまでを紹介します。
事前準備
ムームードメインのアカウントを作成しておきましょう。
支払い方法はいくつか選択出来ますがクレジットカードを登録しておくとスムーズに進みます。
登録方法に関しては割愛します。
ドメイン登録:ムームードメイン![]()
ドメイン取得
取得したいドメインの検索
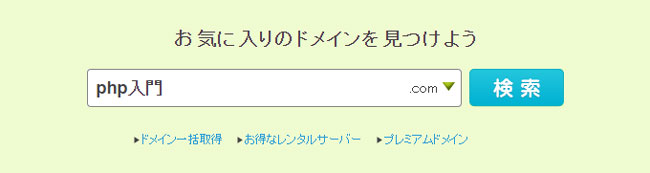
取得したいドメイン名を入力してドメインを検索しましょう。
今回は「PHP入門.xyz」というドメインを取得します。

①灰色の×ボタンは既に取得されていて取得する事が出来ません。
②緑色の丸ボタンだと取得する事が出来ます。
取得されていたら違うドメイン名を考えましょう。
緑色の丸ボタンを押すと登録手続きに入ります。
登録手続き
手続きの順序は下記の通りです。
- ユーザー確認
- ドメイン設定
- 連携サービス
- ユーザー情報確認
- 内容確認
- 取得完了
ユーザー確認
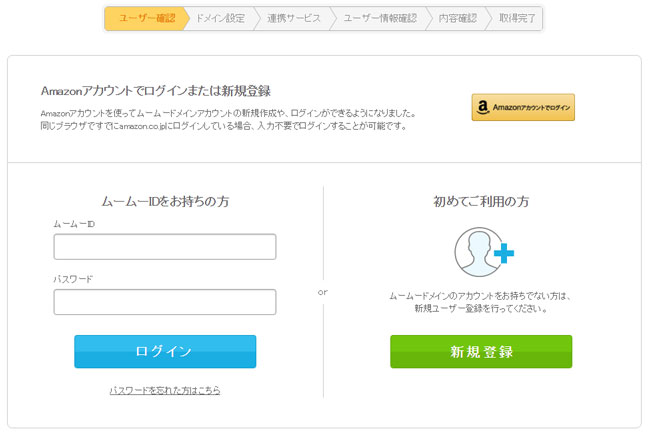
作成したアカウントでログインしてください。
既にログインしていたらユーザー確認は飛ばされます。
ドメイン設定
設定項目はいくつかありますが重要な所だけ説明します。
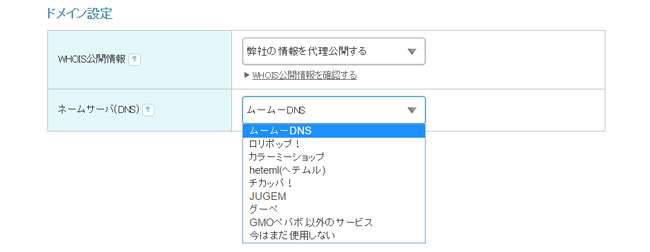
WHOIS公開情報
「弊社の情報を代理公開する」を選択してください。
「登録者情報を公開する」を選択すると登録者の住所や名前など個人情報がドメインを調べると誰でも見る事が出来ます。
弊社の情報を代理公開するを選択していればムームードメインの会社情報になるので登録者の個人情報を見られる事はありません。
必ず「弊社の情報を代理公開する」を選択してください。
ネームサーバー(DNS)
利用するレンタルサーバーやサービスに合わせて選択してください。
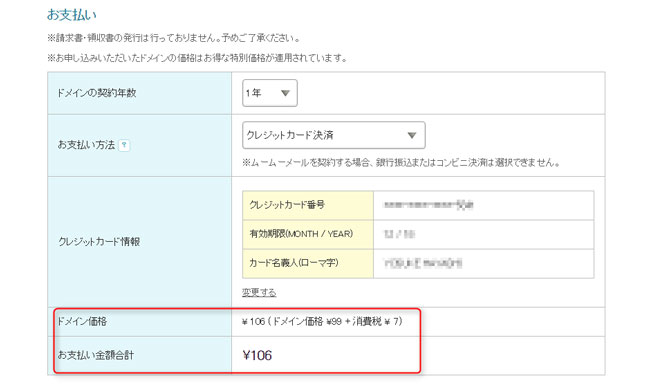
ドメインの契約年数
1年~10年の契約が出来ますが、まずは1年で良いでしょう。
お支払い方法
クレジットカード決済の他に
- おさいぽ!決済
- コンビニ決済
- 銀行振込
- Amazonペイメント
が用意されています。
好きな決済方法を選択してください。
ドメイン価格・お支払い金額合計
支払う金額は必ずチェックしましょう。
ドメインの登録に慣れてくるとチェックを怠り間違ったドメインで登録してしまう事もあります。

自動更新設定
ペラサイト量産する場合は1年後ドメインの更新をするかドメインを捨てるかの決断を迫られます。
チェックを外し自動更新は設定しない方が良いでしょう。
ここでの設定は登録後、コントロールパネルから変更が可能です。
連携サービス
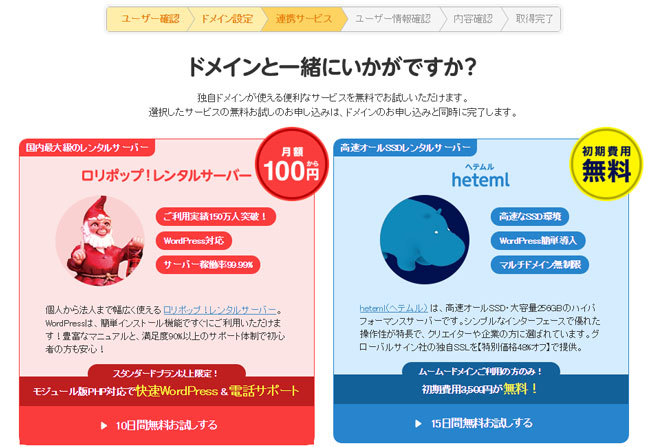
レンタルサーバーを同時に申し込む事が出来ます。
ヘテムルは同時申し込みで初期費用が無料なので、レンタルサーバーの契約がまだの方はここでロリポップかヘテムルの申し込みをすると良いでしょう。
ネームサーバー(DNS)の選択をヘテムルにしているとロリポップの申し込みは表示されません。
ユーザー情報確認・内容確認
内容に問題が無ければ利用規約に同意してドメインを取得してください。

取得完了
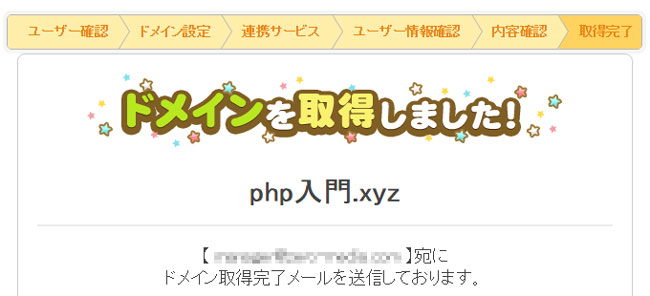
これでドメインの取得は完了です。
取得ドメインが決まっていれば1分程でドメインの取得が出来ます。
ピュニコード変換(日本語ドメイン)
ドメインは半角小文字英数字[a-z,0-9,-(ハイフン)]の文字で構成されます。
(始めと終わりにハイフンは使えません。)
そして日本語もドメインに利用する事が出来るのですが、
ピュニコードに変換して使わなければなりません。
日本語ドメインをピュニコードに変換してくれるサイトがあるのでそれを利用しましょう。
ピュニコード変換:http://punycode.jp/
変換前:http://php入門.xyz/
変換後:http://xn--php-3v1el722a.xyz/
ブラウザのアドレスバーに入力したりgoogleなどで検索する場合は日本語のままで使えますが、ホームページを作成する場合はピュニコードに変換したURLを使いましょう。
ヘテムルサーバードメイン設定
ヘテムルサーバーに取得したドメインの設定をします。
ドメイン取得時にネームサーバー(DNS)の選択をヘテムルにして下さい。
取得後でもムームードメインのコントロールパネルからネームサーバー(DNS)の設定を変更する事が出来ます。
ヘテムルサーバーコントロールパネルドメイン・メール設定
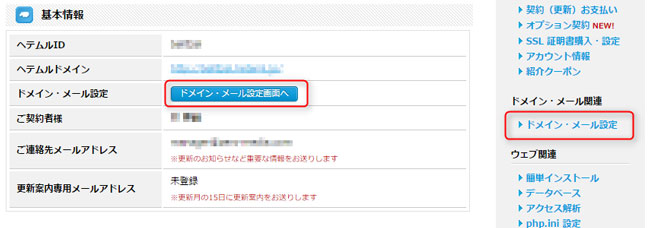
コントロールパネルトップページ基本設定のドメイン・メール設定ボタン、もしくは右側Control Panel Menuにあるドメイン・メール設定をクリックしてください。
新規独自ドメイン設定
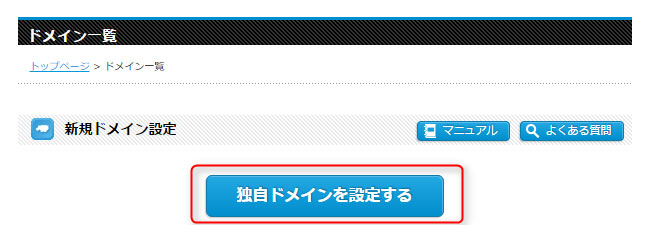
独自ドメインを設定するボタンをクリックしてください。
独自ドメインの登録
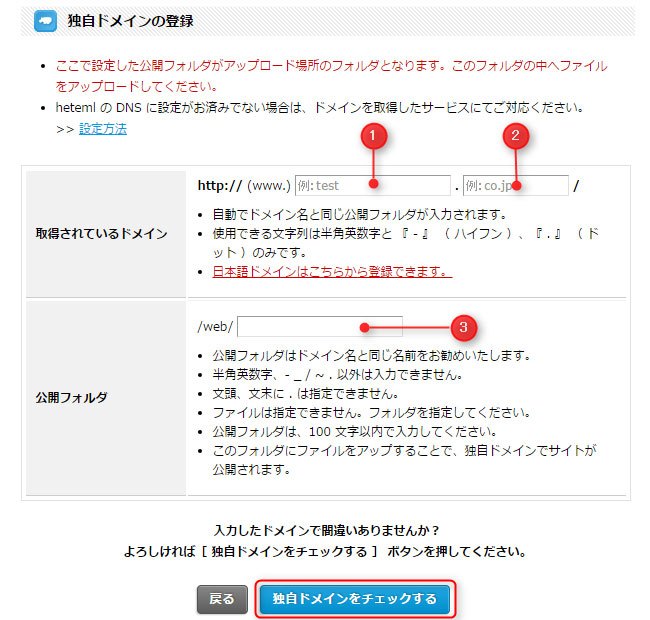
日本語 :http://php入門.xyz/
ピュニコード:http://xn--php-3v1el722a.xyz/
上記ドメインを登録の例とする
①ドメイン名を入力、日本語ドメインはピュニコード変換したもの。
例)xn--php-3v1el722a
②TLDを入力.com、.netの部分。
例)xyz
③ホームページデータをアップロードするフォルダ名を入力します。
例)xn--php-3v1el722a.xyz
半角英数字ならどんな名前でも構いませんが、ホームページを判別する為にドメイン名が推奨されてます。
日本語ドメイン自動変換入力機能
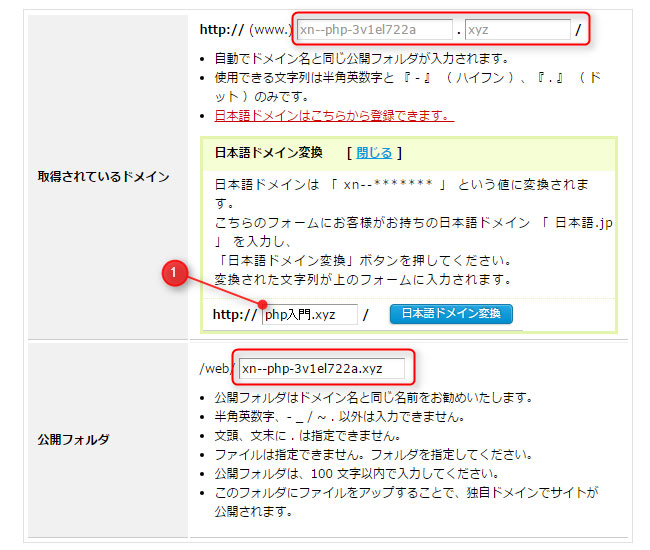
①日本語ドメインを入力し日本語ドメイン変換ボタンを押すと自動でピュニコードに変換し3か所の入力フォームへ自動で入力してくれる機能があります。
独自ドメインのチェック
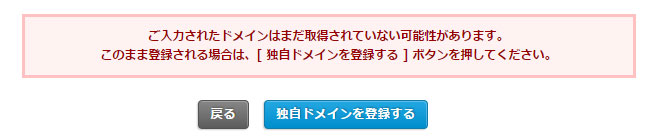
赤くエラーっぽい表示がされますが、このまま独自ドメインを登録するボタンをクリックしてください。
独自ドメイン登録完了
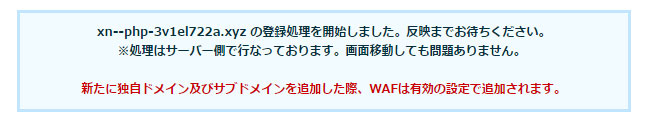
この様な表示が出れば登録完了です。
ここまでがドメインの取得からサーバーにドメインを設定する一連の流れです。
慣れれば2~3分で作業する事が出来るでしょう。
ヘテムルサーバーFTP接続
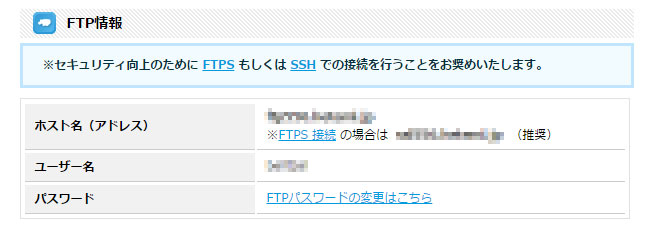
ヘテルムサーバーコントロールパネルトップページFTP情報にホスト名、IDがあります。
FTPソフトにホスト名、ID、パスワードを設定してサーバーに接続してください。
パスワードはコントロールパネルにログインする時のものと一緒になります。
FTP接続アカウントを増やす場合は右側 Control Panel Menu > ウェブ関連 > FTPアカウントより設定してください。
アップロードフォルダ
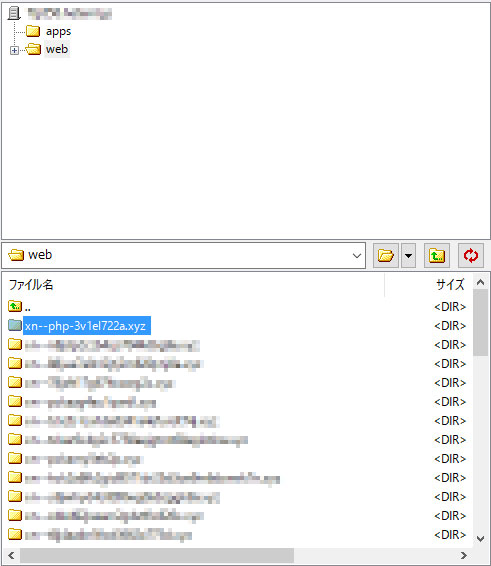
FTP接続時には「apps」「web」フォルダがあります。
webフォルダ内に独自ドメイン設定時に登録した公開フォルダが作成されてます。
このフォルダ内にホームページデータをアップロードすればweb上に公開されます。
そして独自ドメインでアクセスすれば作成したホームページが表示されます。
ロリポップ!サーバードメイン設定
ロリポップサーバーに取得したドメインの設定をします。
ドメイン取得時にネームサーバー(DNS)の選択をロリポップ!にして下さい。
取得後でもムームードメインのコントロールパネルからネームサーバー(DNS)の設定を変更する事が出来ます。
ロリポップ!サーバー新規独自ドメイン設定
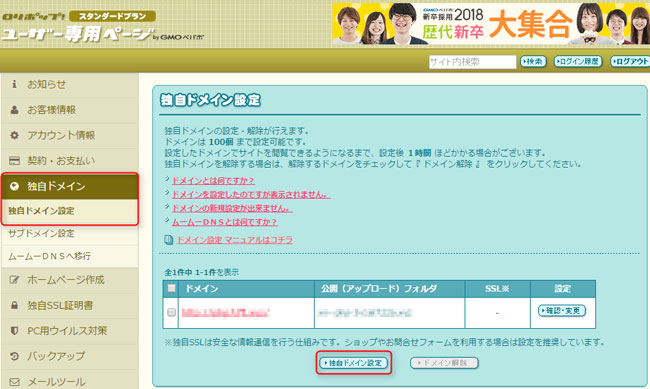
コントロールパネルメニュー > 独自ドメイン > 独自ドメイン設定
独自ドメイン設定ボタンをクリックして新規独自ドメインの登録が出来ます。
独自ドメイン設定

日本語 :http://php入門.xyz/
ピュニコード:http://xn--php-3v1el722a.xyz/
上記ドメインを登録の例とする
①ドメイン名を入力、日本語ドメインはピュニコード変換したもの。
例)xn--php-3v1el722a.xyz
②ホームページデータをアップロードするフォルダ名を入力します。
例)xn--php-3v1el722a.xyz
半角英数字ならどんな名前でも構いませんが、ヘテムルと一緒でホームページを判別する為にドメイン名が推奨します。
日本語ドメイン自動変換入力機能
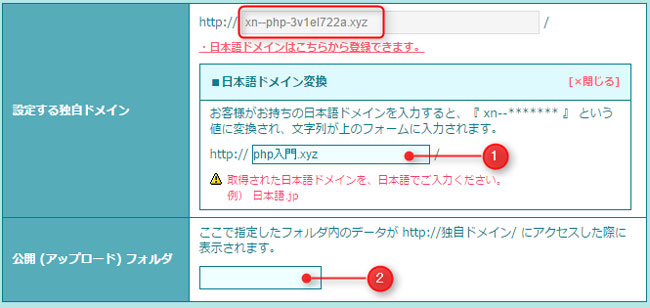
①日本語ドメインを入力し日本語ドメイン変換ボタンを押すと自動でピュニコードに変換し入力フォームへ自動で入力してくれる機能があります。
②ホームページデータをアップロードするフォルダ名は自動入力されないので手動で入力してください。
独自ドメインのチェック
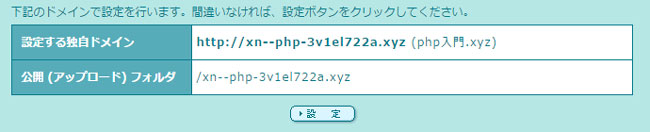
入力内容に問題なければ設定ボタンをおして独自ドメインを設定してください。
独自ドメイン登録完了
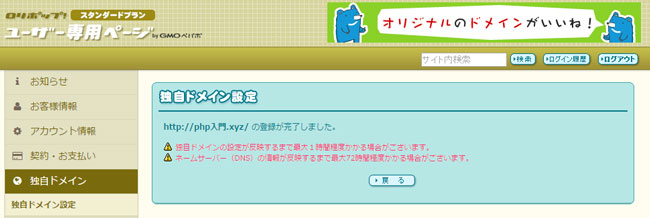
この様な表示が出れば登録完了です。
ここまでがドメインの取得からサーバーにドメインを設定する一連の流れです。
慣れれば2~3分で作業する事が出来るでしょう。
ロリポップ!サーバーFTP接続
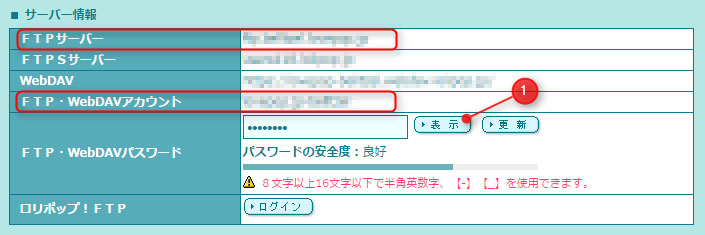
アカウント情報 > アカウント情報/パスワード変更 のサーバー情報にFTPのホスト、ID、パスワード情報があります。
FTPサーバーがホスト名、FTP・WebDAVアカウントがIDになります。
①パスワードの表示・非表示を切り替えれます。
アップロードフォルダ
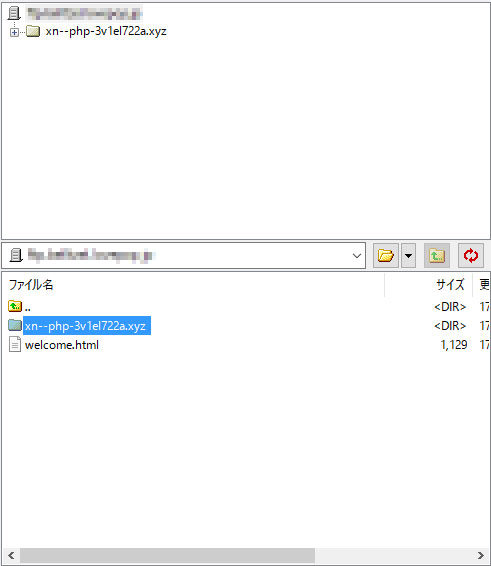
FTP接続時に独自ドメイン設定時に登録した公開フォルダが作成されてます。
このフォルダ内にホームページデータをアップロードすればweb上に公開されます。
そして独自ドメインでアクセスすれば作成したホームページが表示されます。
まとめ
手順が多い感じはしますが、慣れてしまえばドメイン取得からサーバーへドメイン設定までの時間は5分もかかりません。
ネームサーバーやDNSの難しい設定も無いのでムームードメインと連携出来るヘテムル、ロリポップの組み合わせはサイトを大量に作成するペラサイトに向いています。
もちろん難しい設定が無いので初心者にも向いています。
ドメインの反映も早いしサーバースペックも十分高いのでディスる事も出来ないです。